Choose which fonts to be embedded or not into PDF files. Embed font subsets.
On this page:
The Fonts page of the Printing Preferences window allows you to choose which fonts will be embedded or not in the resulting PDF file. You can choose to embed all fonts, embed font subsets and also force the embedding of protected fonts if needed.
The window can be opened by choosing the Printing Preferences menu item when novaPDF is selected in the Devices and Printers window and clicking the Fonts tab. This tab is also accessible from the printing Windows application in the Print dialog if you press the Properties (Preferences) button when novaPDF is selected. Embedding fonts ensures that the resulting PDF file has the same look and feel as the original document. novaPDF supports Type1, TrueType and OpenType fonts.
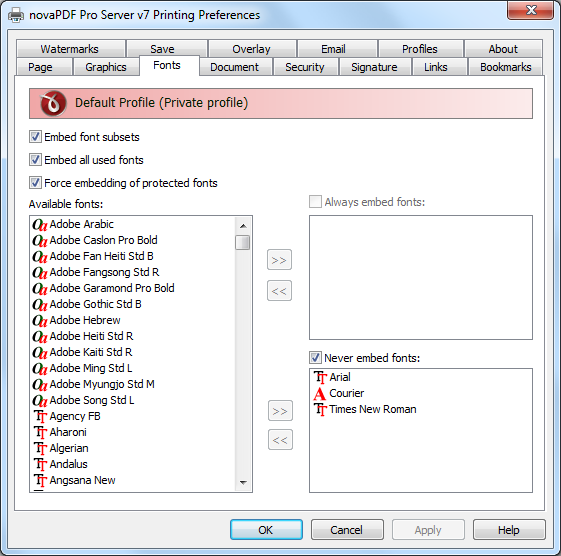
Configure novaPDF Fonts
These are the settings for the Fonts tab:
- Embed font subsets - You can choose to embed only subsets of font files by checking the Embed Font Subsets check box. This will generate smaller PDF files, so this setting is enabled by default.
When using characters that are not in the standard Latin character set (eastern European character set, Japanese, Chinese, Korean or other character sets) the font subset is included in the PDF file, no matter if the font subsets checkbox is set or not, because otherwise these characters will not be included in the generated PDF files.
- Embed all used fonts - You can choose to embed all fonts that are used in a PDF file by checking the Embed All Used Fonts check box. This will generate bigger PDF files, so this setting is not recommended, unless you have to open the generated PDF files on a computer that does not have all used fonts installed.
- Force embedding of protected fonts - You can choose to embed all fonts that are used in a PDF file by checking the Embed All Used Fonts check box. However, there are some commercial fonts that have restrictions regarding embedding, so if you have the right to embed and distribute those fonts with your PDF check this option and those fonts will be embedded, in spite of the restrictions.
- Available fonts - The available fonts list shows all TrueType, OpenType and Type1 fonts installed on your computer that are not already listed in the Always embed fonts and Never embed fonts lists. You can select multiple items from the list and move them using the right arrow button from the form.
- Always embed fonts - Once checked, this option will allow you to embed all fonts from the list below into the PDF file. The list can be filled from the Available fonts list using the right arrow button. You can select multiple items from the list and remove them using the left arrow button from the form.
- Never embed fonts - Once checked, this option will prevent embedding of the fonts from the list below into the PDF file. The list can be filled from the Available fonts list using the right arrow button. You can select multiple items from the list and remove them using the left arrow button from the form.
By default, the Arial, Courier and Times New Roman fonts are in the Never Embed Fonts list because they are standard fonts in the PDF format and they do not need to be embedded with the PDF file.
- Move buttons - The buttons are enabled only if items are selected in the Available fonts, Always embed fonts and Never Embed fonts lists. Pressing these button results in the selected items being removed from the originating list and added to the destination list.


