Enable and customize the detection of bookmarks in the original document.
On this page:
The Bookmarks page of the Printing Preferences window allows you to enable and customize the detection of bookmarks in the original document. Bookmarks can also be selected by font size, bold, italic,levels (up to 10 levels of bookmarks can be setup in the original file).
The window can be opened by choosing the Printing Preferences menu item when novaPDF is selected in the Devices and Printers window and clicking the Bookmarks tab. This tab is also accessible from the printing Windows application in the Print dialog if you press the Properties (Preferences) button when novaPDF is selected.
Configure novaPDF Bookmarks tab
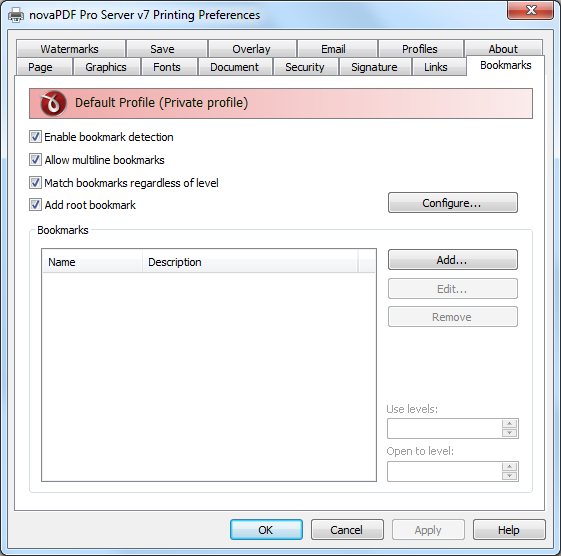
These are the options to configure in the Bookmarks tab:
- Enable bookmark detection - You can choose to enable bookmark detection in a PDF file by checking the Enable bookmark detection check box. Depending on the number of bookmarks the size of the resulted PDF files will increase.
- Allow multiline bookmarks - By checking this option, you can choose to allow the detection of bookmarks placed on consecutive lines in a PDF file. If you leave this check box unchecked, such bookmarks will be detected as different ones.
- Match bookmarks regardless of level - By choosing this option, in case two consecutive detected bookmarks don't have consecutive levels, some intermediary "dummy" nodes will be placed between them, in order to keep hierarchy visible.
- Bookmarks - The list-view contains information for all predefined bookmarks:
- Name - heading name
- Description - contains the detection attributes for the bookmark, such as: font, size, styleThe bookmarks may have more than one definition, in this case the description contains the number of definitions.
- Add... - The Add... button opens a new window (see Bookmark Definitions) and adds a new bookmark at the end of the list.
- Edit... - The Edit... button allows modifying the attributes of a bookmark, such as: enabling or disabling existing definitions, removing existing or adding new definitions.
- Remove - The Remove button deletes a bookmark and all its definitions from the list-view.
- Use levels - This value signifies the number of defined bookmarks which will be taken into consideration when generating the PDF file.
- Open to level - This value signifies the number of opened bookmarks in the bookmark layout of the generated PDF file.
Configure Add/Edit Bookmark in novaPDF
This dialog is used to add, update or remove definitions for the currently selected bookmark.
The dialog is opened by pressing the Add... or Edit... button placed on the Bookmarks window, from the Printing Preferences dialog.
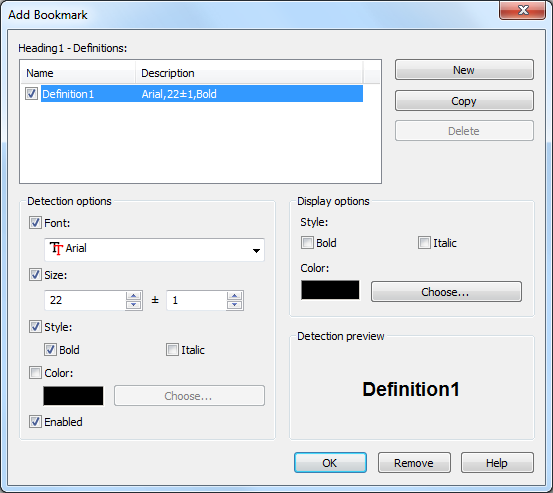
These are the options to configure in the Add/Edit Bookmark window:
- Definitions list - The list-view contains information for all the definitions of the current bookmark:
- Name - definition name
- Description - contains the detection attributes for the currently selected definition, such as: font, size, style
- New - The New button adds a new definition, with default detection options values, at the end of the list.
- Copy - The Copy button provides a copy of the currently selected definition, and places it at the end of the list.
- Delete - The Delete button removes the currently selected definition from the list-view.
- Detection options - This group allows you to set formatting rules that will be used to detect the bookmarks. You can choose one or more of the next detection options:
- Font
- Size and Size margin
- Style - Bold and/or Italic
- Color - you may choose a color from the color palette using the Choose button
- Enabled - this option signifies whether the currently selected definition will be taken into consideration
- Display options - This group allows you to set how the detected bookmarks will be formatted and displayed in the PDF. You can choose from the following display options:
- Style - Bold and/or Italic
- Color - you may choose a color from the color palette using the Choose button
- Detection preview - This section illustrates the appearance of the current definition, accordingly to the detection options that are enabled.


