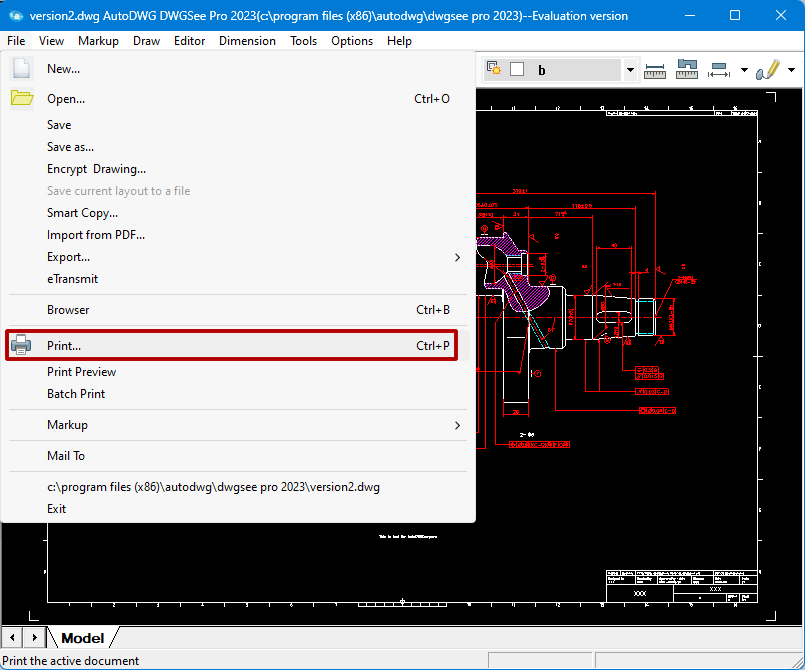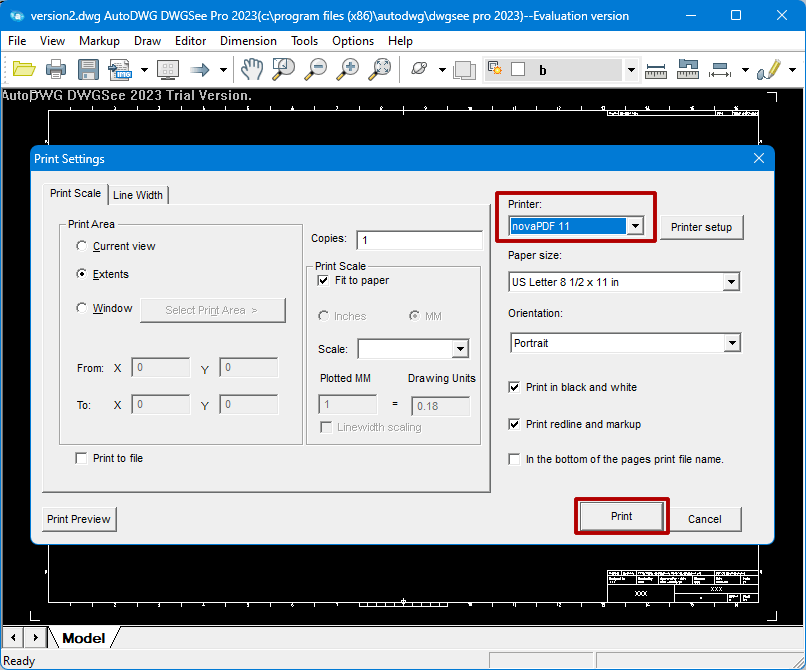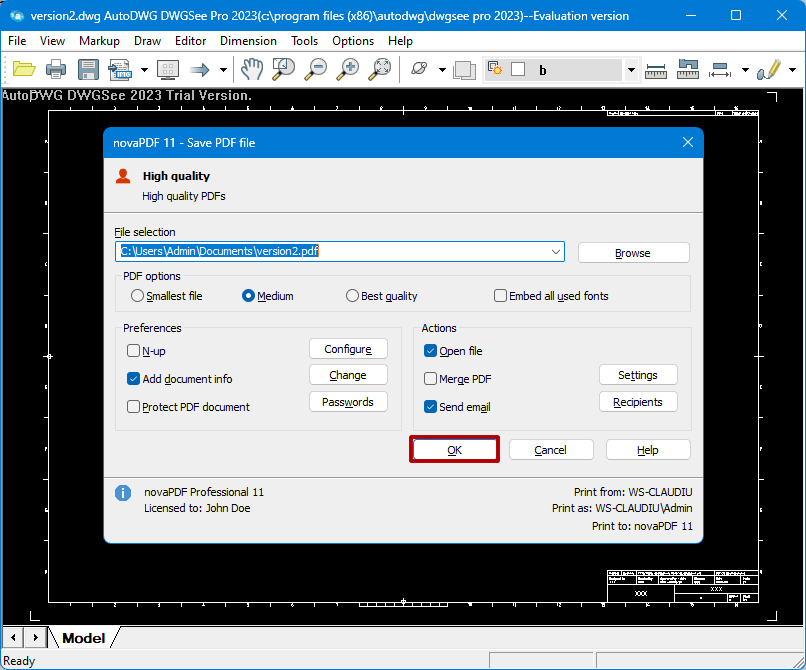This tutorial shows how to use novaPDF to convert a DWG file to a PDF document (with or without having AutoCAD installed). The process is very easy, simply open the DWG in any CAD viewer that supports the format and then print it to novaPDF to create the PDF.
AutoCAD is a CAD (Computer Aided Design) software app for 2D/3D design and drafting, developed by Autodesk. CAD designs are saved in a proprietary format (DWG or DXF) thus it's not very practical to share those with others that just need to view the content.
For sharing purposes, the best way would be to convert the DWG to PDF, because this way recipients don't need to have AutoCAD installed to view the content. The tutorials below show how you can convert DWG to PDF from any DWG viewer by printing the file to novaPDF.
novaPDF has some particular features that make it suitable for converting DWG to PDF:
- PDF watermarks. You can add automatically a text/image watermark (copyright notice, logo, …) to your converted drawing.
- PDF security. If your drawing contains sensitive information, novaPDF lets you convert the DWG file to a password protected pdf. This way only recipients that know the password can view its content.
- PDF merge. You can convert your drawing to a PDF, and after that you can merge the PDF with other documents (for instance if you need to add a price quote from a Word document, you can print the Word document via novaPDF to the PDF that contains your drawing – they will be automatically merged).
- Email PDF automatically. After converting your drawing to a PDF using novaPDF, you can also email it to other users automatically without having to open separate e-mail programs. To view a detailed tutorial on how to setup novaPDF to convert and send your documents, read Convert and send PDF via E-mail
Convert DWG to PDF using DWGSee
DWGSee is a free DWG viewer which allows users to view and plot AutoCAD DWG and DXF files. You can download and install it from dwgsee.com, then print the DWG file to novaPDF to convert it to a PDF.
To convert your DWG file to a PDF from DWGSee:
- Open DWGSee then click on File->Open to browse for the DWG file you want to convert to PDF and click Open. Go to File and click on Print to open the print window.
![DWG to PDF from DWGSee - 1 DWG to PDF from DWGSee - 1]()
- In the Print window, select novaPDF from the list of available printers and click on Print. Optionally you can change print scale settings, orientation and so on.
![DWG to PDF from DWGSee - 2 DWG to PDF from DWGSee - 2]()
- Once the novaPDF print window pops up, select where you want the PDF to be saved and click on OK to save it.
![DWG to PDF from DWGSee - 3 DWG to PDF from DWGSee - 3]()
Convert DWG to PDF using AutoCAD
If you do have AutoCAD installed, here are the steps you can follow to convert the DWG file to a PDF:
- Open AutoCAD and click on the Autocad logo button then Open (or press Ctrl+O), browse for the dwg file you want to convert to PDF and click Open
- You can print to PDF either from the Model view (your working area) or by using a predefined Layout. Click on the Autocad logo then Print (or press Ctrl+P) and configure your printing options:a. In the Plot Area select what you want to convert : Display, Window, Layout or Extentsb. Choose your paper type from the Paper size dropdown list and in the Plot Scale section select the scale of the printed drawing from the dropdown list
- From the Printer/plotter section select novaPDF
- Before converting the dwg file you can customize AutoCAD’s printing settings from the Properties button. To customize novaPDF’s printing settings, click on Properties->Custom Printing options from the Plot window
- Click on OK and choose a location where you want the PDF file saved
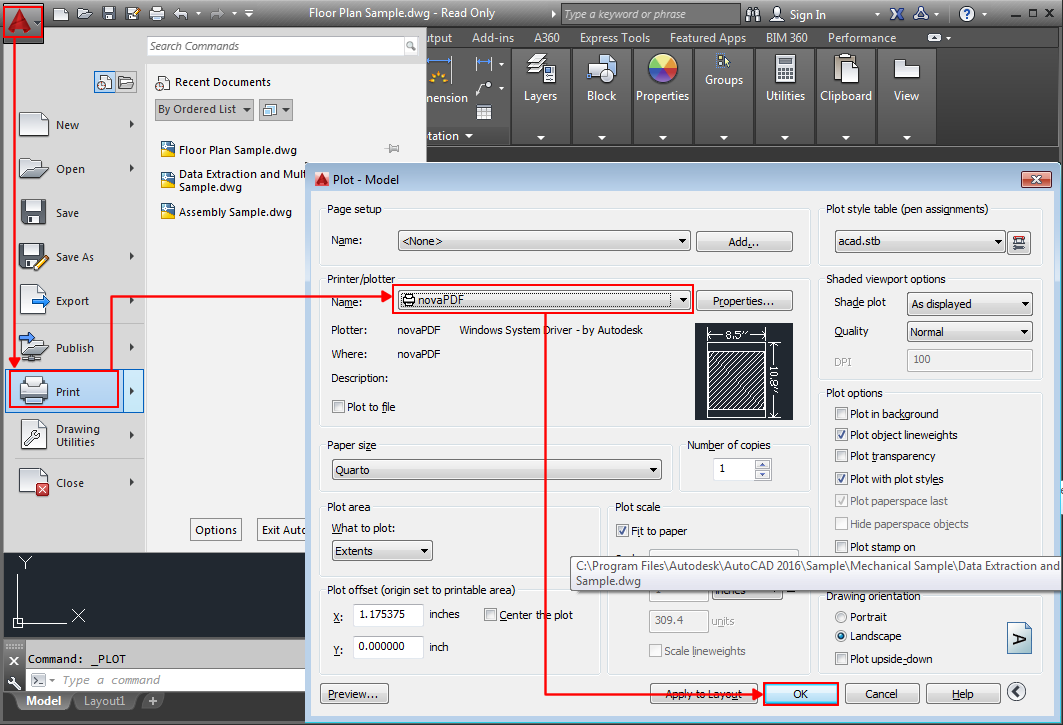
Convert DWG to PDF using Autodesk TrueView
DWG TrueView is a free application from Autodesk which allows users to view and plot AutoCAD DWG and DXF files, and to publish these same files to the DWF file format.
To convert your DWG file to a PDF:
- In DWG TrueView click on the TrueView logo then Open. Browse for the DWG file you want to convert to PDF and click Open.
- You can print either from the Model view or by using a predefined Layout. Click the TrueView logo then Print and from the Plot-Model window configure your printing options:a. Choose the Paper size from the dropdown listb. In the Plot area select what you want to convert: Display, Extents, Limits, View or Windowc. In the Plot scale section choose the scale to use for printing the drawing
- Click on OK and choose a location to save the PDF file.
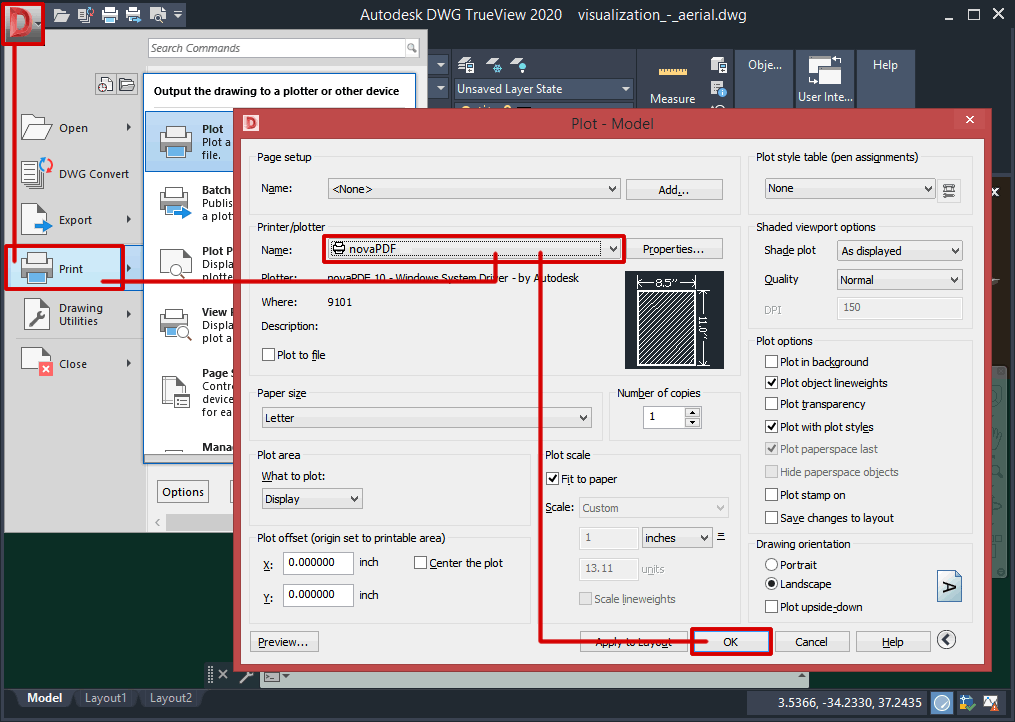
Convert DWG to PDF using SolidWorks eDrawings
eDrawings is a free software from SolidWorks, allowing users to view and print DWG, DXF aside the proprietary SolidWorks files. NOTE: eDrawings currently is compatible only with Windows 7 and Windows 10, it's not compatible with other versions.
To convert a DWG format to PDF using eDrawings:
- Click on the eDrawings logo then on Open (or press Ctrl+O), browse for the DWG file you want to convert to PDF, select it and click Open
- Click on the eDrawings logo then on the Print icon that shows under it (or press Ctrl+P) and from the Printer section choose novaPDF
- If needed, adjust novaPDF’s settings using the Properties button and set custom printing options.
- Click OK and select a location to save the PDF file
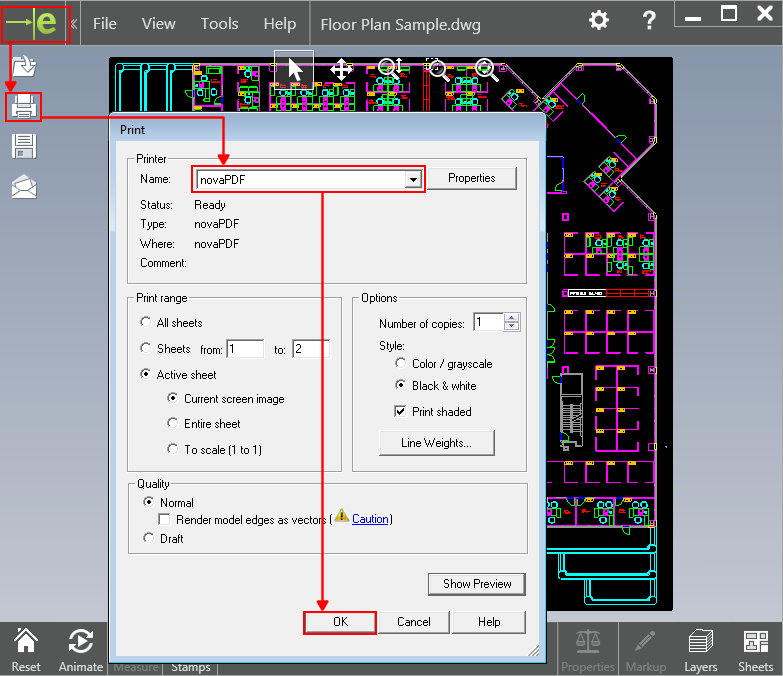
This tutorial shows how to convert DWG files to PDF documents using novaPDF with AutoCAD, Autodesk TrueView, SolidWorks eDrawings and Volo View. If you have suggestions on how to improve this article add a comment or rate it.