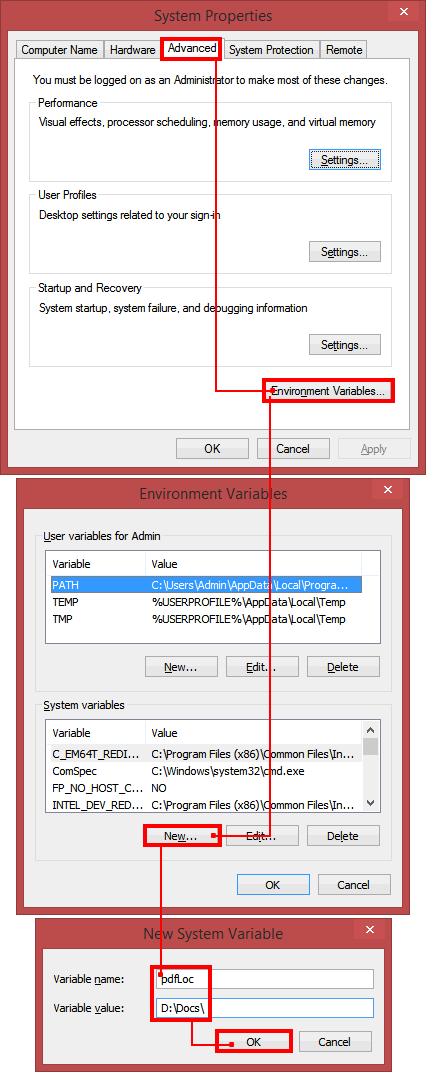This tutorial shows how to manage, create and use the windows environment variables with novaPDF. This way you can use those for the save folders where PDF files will be saved. You can also use novaPDF's advanced Macro variables for folders.
On this page:
- How to use Windows environment variables in the novaPDF predefined Save folder path
- How to create custom Windows environment variables and use them in the novaPDF Save folder
Environment variables are strings containing information about a drive, path, file name or file extension and can also control the way certain programs behave. The PATH environment variable is basically the absolute path or address (e.g. C:\Program Files\Softland\novaPDF v10\) of a folder or file, that lets the application know how and where to find that path. novaPDF supports the PATH environment variables to be added on its Save folder so you do not have to add the whole path over again, or you want it to be automatically adjusted when something changes in your installation.
How to use Windows environment variables in the novaPDF predefined Save folder path
With novaPDF you can use Windows predefined environment variables that are active when logged in. These are some predefined Windows environment variables supported by novaPDF:
- %ALLUSERSPROFILE% - This is the path to the All Users folder. Example: C:\Documents and Settings\All Users
- %APPDATA% - This is the path to the user application data folder. Example: C:\Documents and Settings\Softland\Application Data is the application data folder for the Softland user
- %HOMEDRIVE% - This is the default drive used by the Windows installation. Example: C:\
- %HOMEPATH% - This is the default path for the currently logged-in user. Example: C:\Documents and Settings\User
- %PROGRAMFILES% - As the name suggests, this is the default Program Files path. Example C:\Program Files
- %SYSTEMDRIVE% - This is the default drive containing the Windows root directory, usually it is C:\
- %SYSTEMROOT% - This is the Windows installation and configuration root directory, usually C:\Windows or C:\WINNT
- %TEMP% and %TMP% - This is the temporary files directory. Example C:\Users\Admin\AppData\Local\Temp
- %USERPROFILE% - This variable does the same as the %HOMEPATH% variable
- %WINDIR% - This is the default Windows directory path. Example C:\Windows
In order to use environment variables when defining a save path in novaPDF, you can add those in the current active profile. To modify the current active profile, follow these steps:
- Open the novaPDF Getting Started window (just press the Windows icon and then search for "novapdf getting started"). Click on Manage Profiles.
- In the Profile Manager window Click on the General tab
- Under the Save section select Use predefined settings
- In the Folder name field type or copy and paste the predefined environment variable you want to use (%WINDIR% as example) and click Save to save the current profile
- The next file you convert to PDF using this profile will be saved in the directory defined by the environment variable
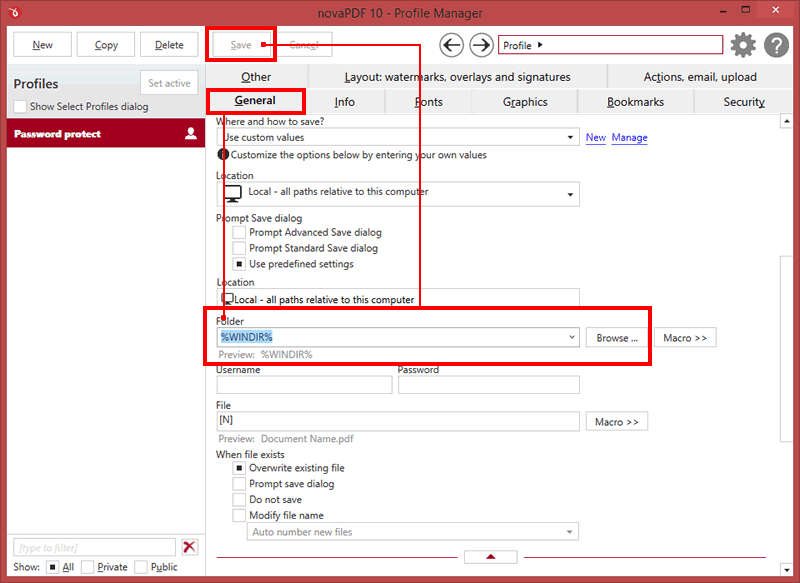
How to create custom Windows environment variables and use them in the novaPDF Save folder
Apart from the predefined environment variables you can also create your own environment variables and use them with novaPDF. To create a custom environment variable you have to do the following:
- Click on Windows Start and type System to open system settings (or open that from Control Panel)
- In the System window select the Advanced tab and click on the Environment Variables button
- In the User variables section click on the New button, type in the desired environment variable name and the path you want the variable to point to (D:\Docs\ for example)
- Click OK until you exit the System window. The environment variable will become active along with the other variables
- To setup the environment variable you have just created to be used with novaPDF, follow the same steps described above in the predefined environment variables section
Note: Custom created environment variables can only be used on the local computer.