This tutorial shows how to open Profile Manager and also how to create a new printing profile and set it as the active profile.
On this page:
Starting with version 8, novaPDF has a Profile Manager. It allows you to manage printing profiles (new, copy, edit, delete), their individual settings and access profile presets. Profiles are a set of configurations that will be used when creating the PDF file.
As an example you can create different printing profiles based on what the output should be: a profile that outputs PDF documents intended for distribution, or another one for high quality PDF files printing, PDFs for review, marked confidential, a profile that embeds all fonts in a PDF document and so on.
How to open the Profile Manager
Profile Manager can be opened as an administrator or as a regular user:
- To open Profile Manager as an administrator, open Printer Manager (go to Start and type "novaPDF printer manager" in Windows 8, or go to Start->Programs->novaPDF in Windows 7 or previous) then Profiles->Manage Profiles. If you set an administrator password, you'll be required to enter it to make changes.
- First way to open Profile Manager as a regular user is by opening Devices and Printers (go to Start and type "devices and printers"), right click on novaPDF and select Printing Preferences. Click on the Manage Profiles button.
- Second way to open Profile Manager as a regular user is to open the document you want converted to PDF, go to File->Print, select novaPDF from the list of printers and then click on Preferences.
- Third way to open Profile Manager as a regular user is to open novaPDF Getting Started (go to Start and type "novaPDF Getting Started" in Windows 8, or go to Start->Programs->novaPDF in Windows 7 or previous) and then click on the Preferences button.
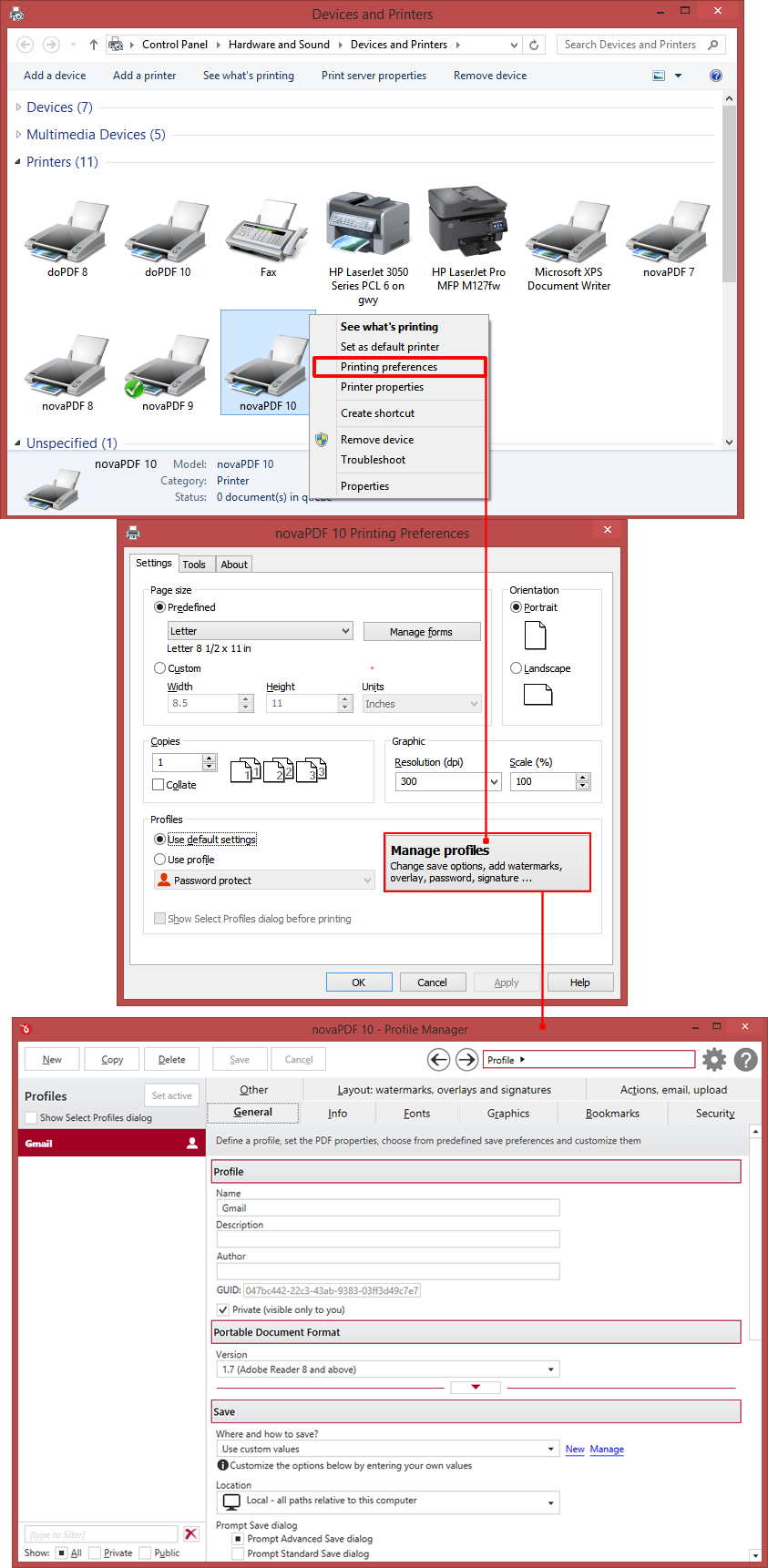
Opening Profile Manager as an administrator gives you access to more options than when opening it as a regular user, though in most cases opening for regular user is enough.
How to create a printing profile and set it as the active profile
If you want to convert a document to PDF with specific printing settings you can define a new printing profile and set it as the active profile.
This way the document you convert to PDF will be printed using the new settings you've set in the profile. Here are the steps to create a new printing profile and set it as the active one when converting a new document to PDF:
- Open novaPDF's Printing Preferences window. Open the document you want to convert to PDF in its default viewer by double-clicking it (i.e. open a text file with Notepad) and go to File->Print, select novaPDF from the printer list and then click on Preferences.
- From novaPDF's Printing Preferences window click on Manage Profiles.
- You can make any changes you want in the available settings tabs (for instance you can go to Fonts and choose to embed all fonts) then go to General enter a name for the profile and click on Save. Close the Profile Manager window to return to printing preferences.
- After the profile was saved you can use it during printing. Just select Printing Preferences and in the Profiles section click on "Use profile" and from the drop-down choose the profile you created earlier.
- Click on OK and print your document using the new Profile you created.
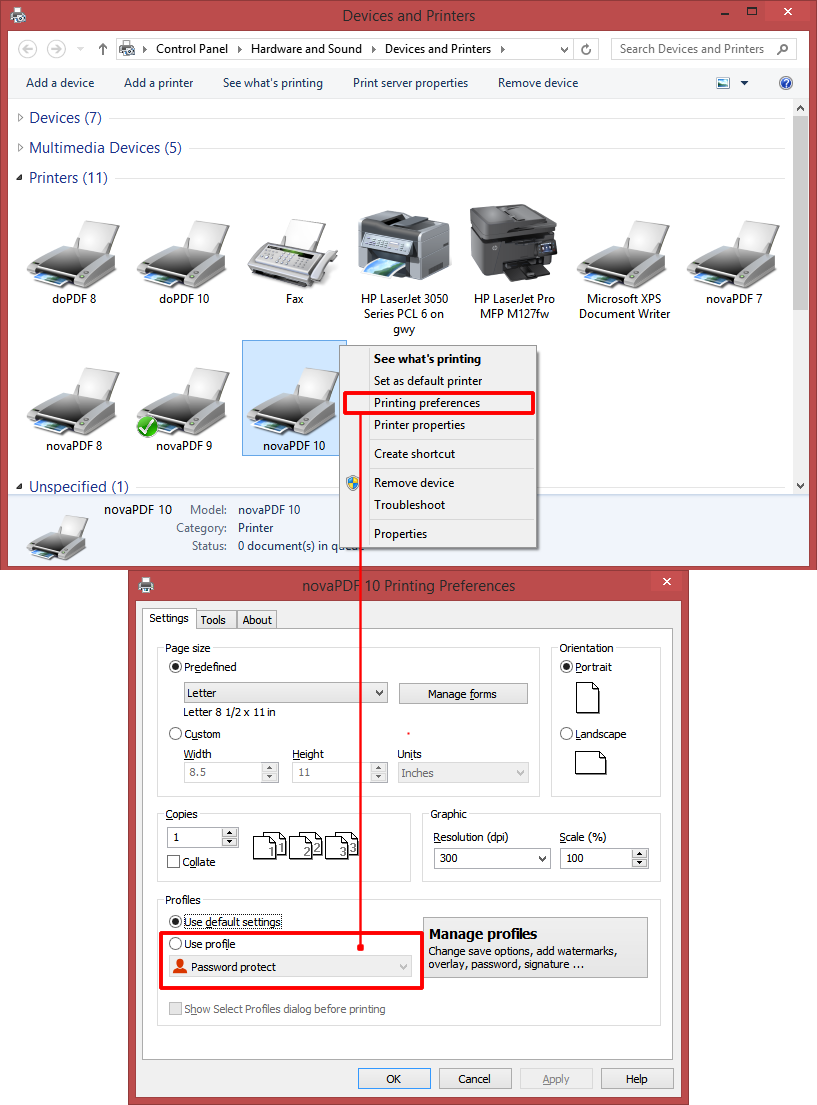
The new profile will be available for other print jobs as well and if you define new ones you can switch between them from the Printing Preferences window.

