The About page of the Printing Preferences contains information about the version and edition you have installed, features of the installed edition and options to register, purchase or contact the support team. You can also manage your licenses within the tab if you have multiple licenses installed.
On this page:
- How to Configure the novaPDF About page
- Configure novaPDF Language options
- Configure novaPDF Register window
- Configure novaPDF Licenses
The window can be opened by choosing the Printing Preferences menu item when novaPDF is selected in the Devices and Printers window and clicking the About tab. This tab is also accessible from the printing Windows application in the Print dialog if you press the Properties (Preferences) button when novaPDF is selected.
How to Configure the novaPDF About page
novaPDF is available as Shareware - another way of saying "Try before you buy". It is fully functional with no time limitation. A notice is printed on each PDF page mentioning the novaPDF. The notice will be removed from further created PDF files when you buy and register novaPDF.
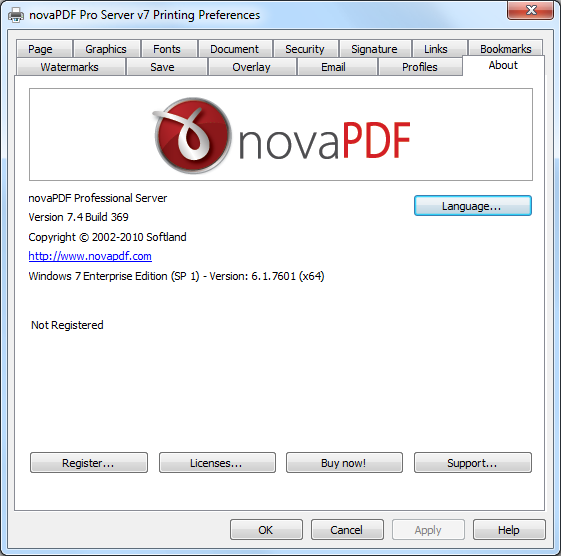
To start the order process, go to the About page in the Printing Preferences dialog and click on Buy now! button. It will open the online web page where you can purchase novaPDF. After completing the purchase, a registration key will be delivered to you by email. This key is required to register the program. It is recommended that you make a backup copy of this email (e.g. print out a hard copy).
If you want to change the user interface language click on the Language button and select the one you want to switch to.
To register the program, click on the Register button and enter the registration information received via email.
To contact the support team, click on the Support button. This will open an email (using the default email client) having information about your operating system and version/edition of novaPDF.
The Licenses button is available only in the Server editions and allows license management.
Configure novaPDF Language options
The Language page of the Printing Preferences allows you to set the language for the Printing Preferences page.
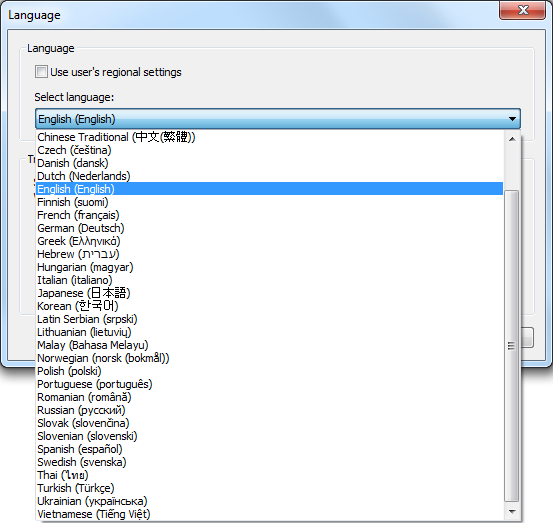
The window can be opened by choosing the Printing Preferences menu item when novaPDF is selected in the Devices and Printers window and clicking the Language tab. This tab is also accessible from the printing Windows application in the Print dialog if you press the Properties (Preferences) button when novaPDF is selected.
- Use user's regional settings - If you check this option, the language will be automatically selected depending on each user regional setting. If the user language is not available in novaPDF, the default language is chosen (English).
- Select Language - If you want all users to use the same language, select one of the languages in the Select language combo-box.
Configure novaPDF Register window
The Register window can be opened from the About page and allows entering a registration name and registration key to register novaPDF.
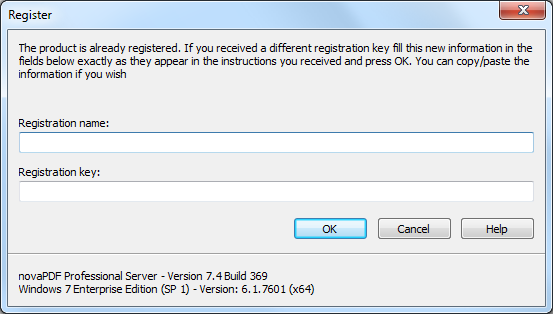
After purchasing a novaPDF license you will receive an email that contains your Registration name and Registration key. Copy and paste the exact values you received by email in the available fields. Press the OK button when you are ready.
If the registration information is valid, you will get a confirmation message saying the application has been successfully registered. After the confirmation message, you can see the registration details on the About page.
If you lost your registration key, please send us your purchase information (purchase number and approximate date), specify the name (company name) and email address you used to buy your copy of novaPDF. We will send to you the registration key again.
If you have questions or you experience problems related to the registration process, you can use the Support button from the About page to contact us. We will be happy to assist you with the registration.
Configure novaPDF Licenses
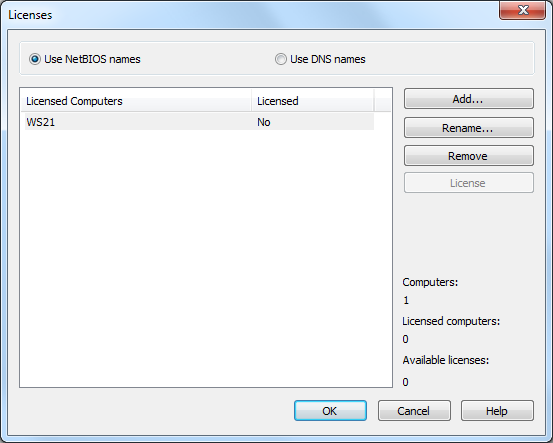
- Network license - If you want to use novaPDF as a printer server, you will need a novaPDF server license with the number of computers that connect to the "print server". The license should be registered on the "print server".
- Manage network licenses - You can manage network licenses only from the printer server using the Licenses window accessible from the About page if you press Licenses button.
If a print job is started from a computer in the network, the computer name is registered automatically for a license, as long as there are licenses available. So if you bought enough licenses for your network, you don't have to configure anything, all computers will be automatically registered when they initiate their first print job to the novaPDF on the printer server. As the client computers are being assigned a license, you will see the number of Available licenses decreasing, and the licensed status as Yes near the name of the licensed computers.
The client computers are automatically added in the computers list even when the server is not licensed. In this case all computers will be listed as unlicensed. When novaPDF is registered, the computers in the list are automatically licensed. If you have more computers in the list then the number of licenses, the computers at the end of the list will remain unlicensed.
You can see a status of the current available licenses in the lower right-hand part under the Available licenses text. If you wish, you can manage the licensed workstations manually in the Licenses dialog. You can Add, Remove, Rename or Unlicense workstations in the Licensed Computers list.
Depending on your network configuration, you can choose what machine names to use for licensing: NetBIOS names or DNS names. You can switch at any time between NetBIOS and DNS names. Just remember that if you already have machines licensed with one name they will not be recognized with the other name. You will have to change the names manually or you can remove all machines from the licensed list and let novaPDF license them with the new name at the moment of the first print job.


