Use the options on this page to decide how the current PDF file will be merged with an existing PDF. Options you set here only affect the current print job, go to the Profile Manager if you want do define merging settings for all print jobs.
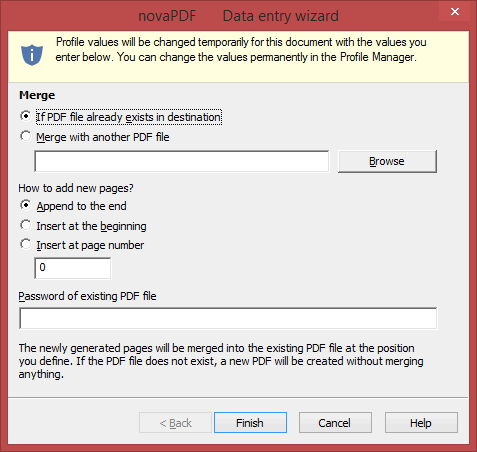
Merge
Using the options in this group you can select how to merge the current document you're converting with an existing PDF (selected in the File name section) - by inserting it before the existing content, after a particular page number or at the end. If the PDF file to merge with does not exist, a new PDF will be created that contains only the current document.
If PDF file already exists in destination
If a PDF file with the same name already exists in the selected destination, the current PDF file will be merged with the existing one, adding its pages at the end or beginning of the previous existing document (depending on what you selected in the How to add new pages section).
Merge with another PDF file
Use this option to select a particular PDF file you want to merge the current PDF document with. Click Browse and locate the PDF (can be outside the destination folder as well).
How to add new pages?
Append to the end
If Append to the end is checked, the current PDF file will be merged with the existing one, adding its pages at the end of the previous existing document.
Insert at the beginning
If Insert at the beginning is checked, the current PDF file will be merged with the existing one, adding its pages at the beginning the content of the previous existing document.
Insert at page number
Use this option to insert the pages of the current PDF file after a specific page number from the existing document you are merging with.


