The Bookmarks presets section allows you to manage the existing default presets or add new ones. These presets let you configure how bookmarks will be detected and included in the resulting PDF file. A preset can be used by multiple printing profiles and whenever a preset is updated, it will be modified automatically in all profiles that use it.
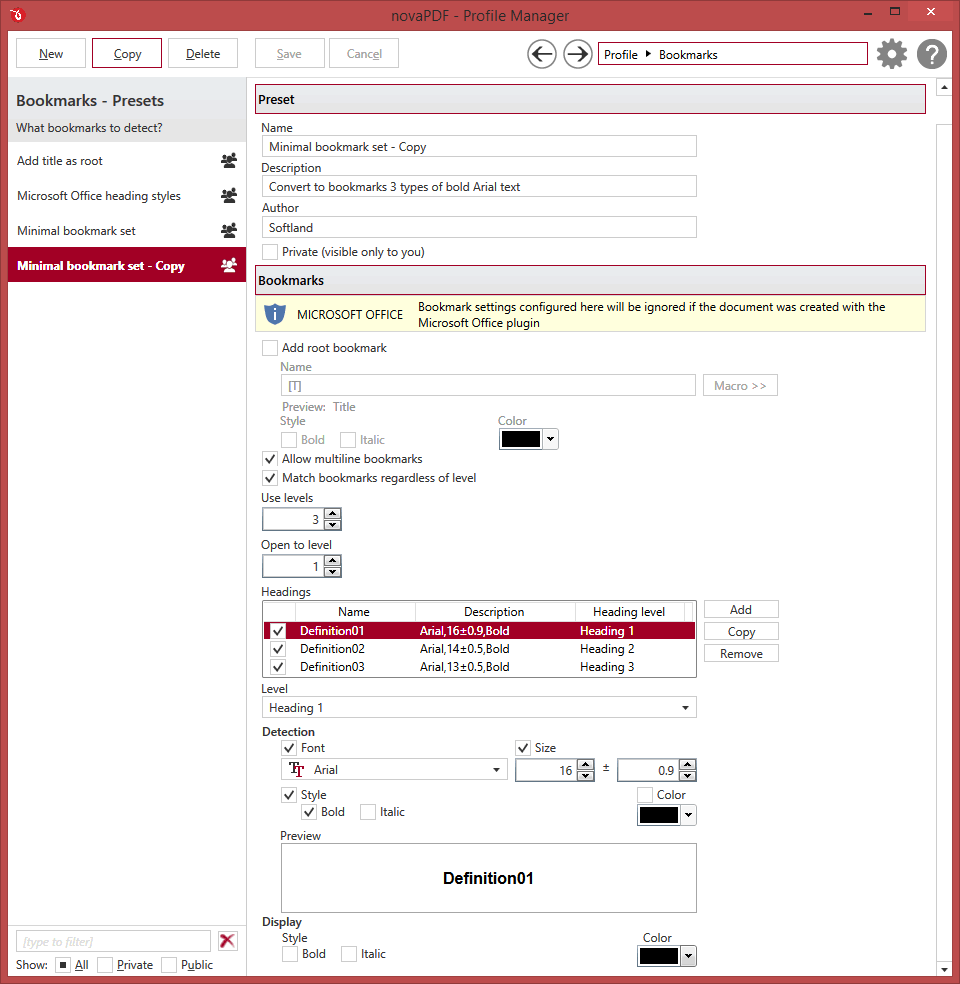
Manage presets
New
This will create a new preset based on the default one. You can change its settings and use the Save button to record your changes and create the preset. It is created only after you click on the Save button, if you click on Cancel or select a different preset the current one will be discarded.
Copy
This allows you to duplicate an existing preset. To do so, just select an existing preset and click on Copy. Unlike the New option, when you copy an existing preset the duplicate is automatically saved with a different name (original name of the preset plus the word Copy ). Removing the original preset doesn't affect in any way the existing copy of it.
Delete
Deletes the preset selected from the list of presets. You cannot delete the default presets that are included in the application.
Browse
You can use the left/right arrows in the top-right section of the window to navigate back to the profile manager page or forward to the preset window. You can also access quickly the presets by clicking on the Profile text next to the navigational arrows and selecting the preset section you want to read more about.
Presets List
When the novaPDF is installed, a default set of presets is included for each section that uses presets. These presets have predetermined unchangeable settings that are taken into consideration when creating the PDF files.
However you can create custom presets based on the default ones that when used, will create PDFs using the options you've chosen. In novaPDF there are two types of presets, private and public:
- Private presets. A private preset is visible only to the current user. By default new presets are created as private and only the users from the computer where it was created will be able to see it and use that preset in their profiles.
- Public presets. Public presets are visible from all client computers (or other users on the same computer) that connect to and print via the computer where they are defined (the printer server). When a public preset will be used, all the settings from that preset will be propagated to the client computers.
This list shows the presets (both private and public) that were defined. The icon on the right of the preset name shows what type of it is (public or private). You can filter the shown profiles by starting to type in the search field and also use the Public/Private checkboxes to filter them by type.
Default Presets
The default bookmark presets are automatically included in the application and available right after installation. These are presets created based on the most used scenarios for this section.
Add title as root bookmark
When this preset is used, the title of the document will be added as a root bookmark. A root bookmark is a parent level, which means that the rest of the defined bookmarks will be showing as child entries for this level. This is useful, for instance, when you want to merge several documents in a single PDF file and want to separate the bookmarks for each merged document.
Microsoft Office heading styles
If this default preset is used, the application will generate the same heading styles for the PDF bookmarks as those defined in Microsoft Office.
Minimal set of bookmarks
This default preset will detect and generate only three levels of bookmarks (heading 1 - 3), based on the Arial font.
Bookmarks
Name
You can type a name for the default preset you are editing/creating.
Description
Add a description for the default preset you are creating/editing.
Author
Optionally you can set the author for this default preset.
Private preset
When the novaPDF is installed, a default preset is created. This preset uses its own default printing settings to create the PDF files. However you can change those settings and create a custom preset, that when used, will create PDFs using the options you've chosen. For each newly defined preset you can choose to have it as Private or Public by checking or unchecking the Private checkbox.
Add root bookmarks
If this option is checked, a root (parent) bookmark level will be added, the rest of the defined bookmarks showing as child entries for this level. This is useful, for instance, when you want to merge several documents in a single PDF file and want to separate the bookmarks for each merged document.
Name
You can manually type a name for root bookmark in the Name field or use Macro to automatically name the bookmark.
In order to automatically assign different names for each root bookmark (when merging several documents in a PDF), you can use macros in the Name field (an example of how the macros are converted is shown just below the Name field).
You can select any of following macros:
- [N] - The name of the document being converted
- [T] - The title of the document as defined in the Document section
- [B] - The subject of the document as defined in the Document section
- [A] - The author of the document as defined in the Document section
- [YMD] - Date in the format YYYYMMDD (year, month, day)
- [Y] - Year in the format YYYY
- [M] - Month in the format MM
- [D] - Day in the format DD
- [HIS] - time in the format hhmmss (hour, minute, second)
- [H] - Hour in the format hh
- [I] - Minute in the format mm
- [S] - Second in the format ss
- [W] - Workstation
- [U] - User name
You can also choose from the following display options for root bookmarks:
- Style - Bold and/or Italic
- Color - you may choose a color from the color palette using the Choose button
Allow multiline bookmarks
By checking this option, you can choose to allow the detection of bookmarks placed on consecutive lines in a PDF file. If you leave this check box unchecked, such bookmarks will be detected as different ones.
Match bookmarks regardless of level
By choosing this option, in case two consecutive detected bookmarks don't have consecutive levels, some intermediary "dummy" nodes will be placed between them, in order to keep hierarchy visible.
Use levels
This value signifies the number of defined bookmarks which will be taken into consideration when generating the PDF file.
Open to level
This value signifies the number of opened bookmarks in the bookmark layout of the generated PDF file.
Headings
The list-view contains information for all the definitions of the current bookmarks:
- Enabled - this option signifies whether the currently selected definition will be taken into consideration
- Name - definition name
- Description - contains the detection attributes for the currently selected definition, such as: font, size, style
- Heading level - this shows the corresponding heading for a particular definition (i.e. what level on the hierarchy it can be)
Add
The Add button adds a new definition, with default detection options values, at the end of the list.
Copy
The Copy button provides a copy of the currently selected definition, and places it at the end of the list.
Remove
The Remove button removes the currently selected definition from the list-view.
Detection
This group allows you to set formatting rules that will be used to detect the bookmarks. You can choose one or more of the next detection options:
- Font
- Size and Size margin
- Style - Bold and/or Italic
- Color - you may choose a color from the color palette using the Choose button
Detection preview
This section illustrates the appearance of the current definition, accordingly to the detection options that are enabled.
Display
This group allows you to set how the detected bookmarks will be formatted and displayed in the PDF. You can choose from the following display options:
- Style - Bold and/or Italic
- Color - you may choose a color from the color palette using the Choose button
Note: Some of the features mentioned on this page might not be available in your edition. The Professional edition includes all the features, while Standard and Lite have limited functionality. For a comparison between editions, please check feature matrix topic.


