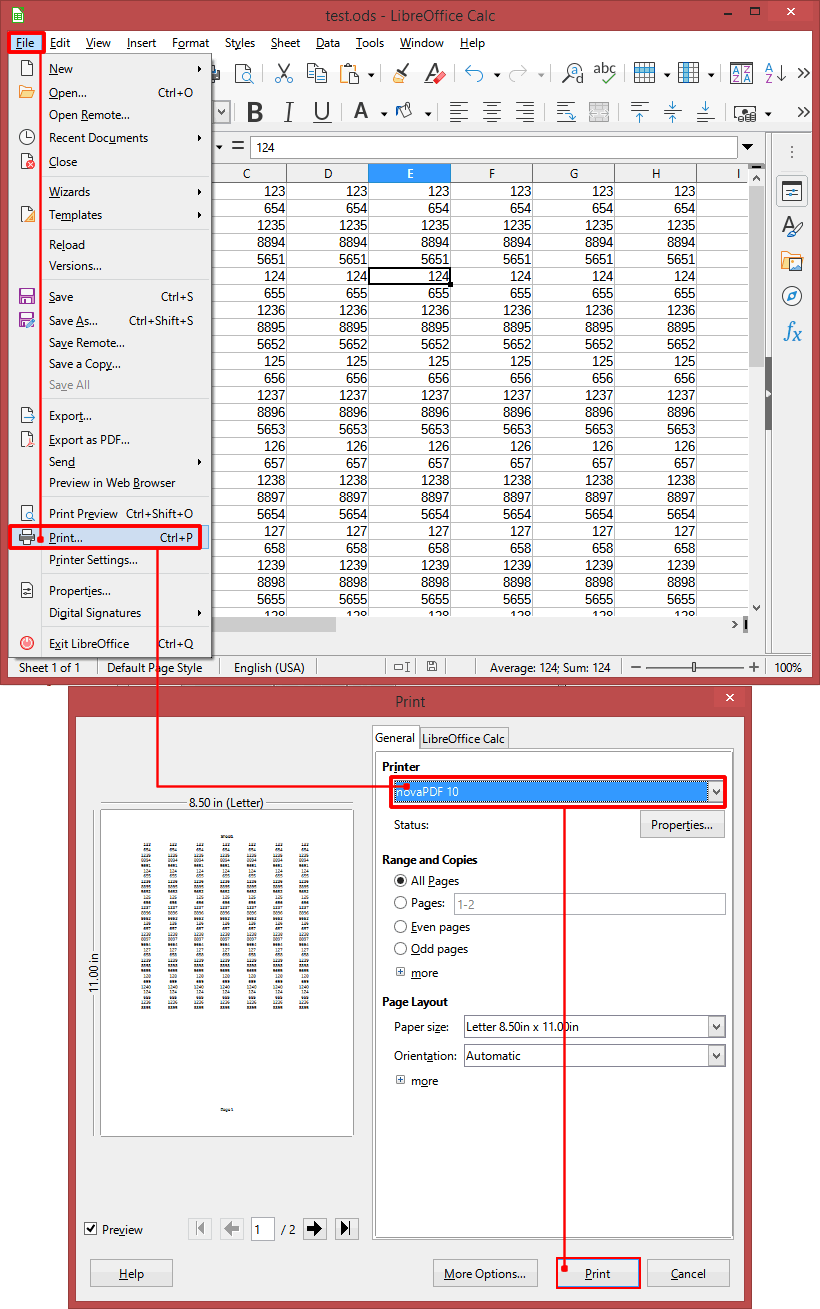The following article is about converting a csv file format to a pdf document by using several programs with support for the file and the novaPDF printer driver.
On this page:
- How to convert a csv to a pdf from Microsoft Excel
- How to convert a csv to a pdf from Microsoft Notepad
- How to convert a csv to a pdf from LibreOffice Calc
The comma separated values file or CSV file is a simple file format that enjoys large support among various applications especially spreadsheet and database management programs, this is why it is used very often in moving data around in tabular version between different file types. It can also directly export data in spreadsheets from databases and vice-versa. The reason behind the csv popularity is the fact that the type exists since the early days of the internet and the networks as a mean to pass data between PC’s.
Among the applications that handle CSV type we have all the Microsoct spreadsheet/word applications, the LibreOffice alternatives for those and even the Notepad. Probably the only drawback of this format is the fact that it can only handle spreadsheet-like data structured in multiple values seated by commas, simple or double for more complex files. Still, despite the large support, the simple formatting, the popularity, the CSV files lack the interactivity and the enhancing features of a PDF for example because they purely handle data transfers. A PDF instead is a standard for archiving and portability, meaning it can be handled on a wireless device, security can be added on it for any important information by using converters like novaPDF etc.
How to convert a CSV to a PDF from Microsoft Excel
To convert your CSV file to a PDF using Excel follow these steps:
- Open the CSV in Excel by clicking Office Button->Open or pressing Ctrl+O and browsing for it on your computer.
- After that click on Office Button->Print or press the Ctrl+P combination and the Print window will open.
- Select novaPDF from the dropdown name list and click OK. After that, select any After Save actions in the Save PDF File As window and click OK again.
The printing will begin and the PDF will be saved in the location you have chosen.
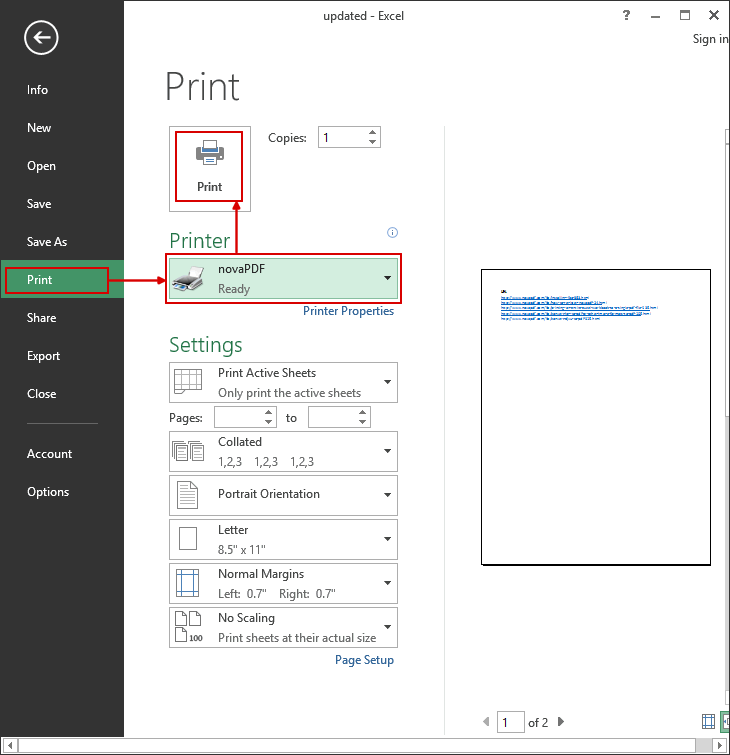
How to convert a CSV to a PDF from Microsoft Notepad
To convert your CSV file to a PDF using Notepad follow these steps:
- Open the file by pressing Ctrl+O or using File->Open.
- Click File->Print and choose novaPDF in the printers list.
- Click Print and OK in the Save PDF File As window and the CSV will be converted.
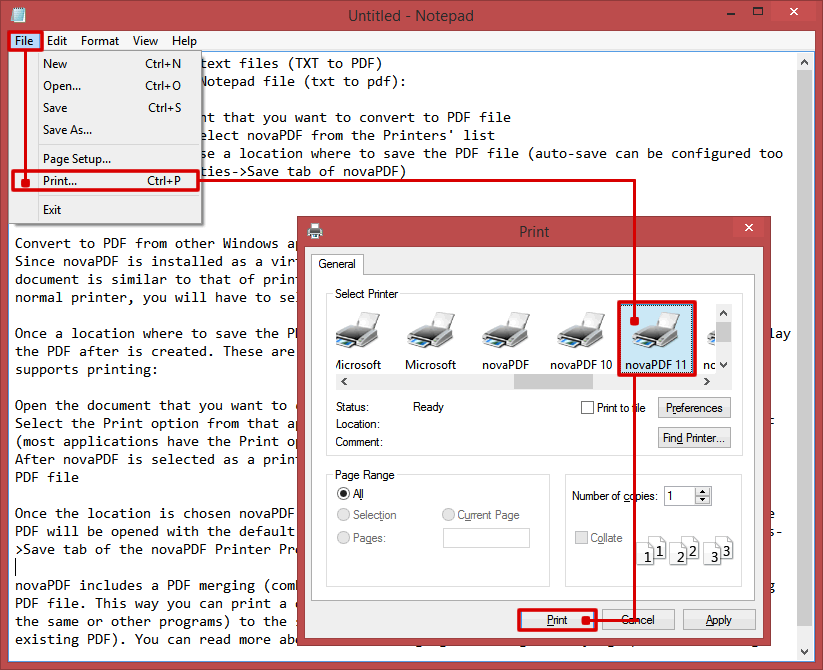
How to convert a CSV to a PDF from LibreOffice Calc
To convert your CSV file to a PDF using LibreOffice Calc follow these steps:
- Open the CSV file in the interface by clicking on File->Open
- Click on File->Print to open the Print window, choose novaPDF from the printer list and click the Print button.
- In the Save PDF File As window click OK and the file will be converted to PDF.