The Signatures presets section allows you to manage the existing default presets or add new ones. Using this option you can apply a signature to a created PDF file even if the original document does not have any signatures or copyright protection. The signature will be applied automatically when the file is converted. All you have to do is to enable and customize it and all the created PDF files will contain the signature applied afterwards. The option can be disabled at any time or a separate Profile containing the option can be created and used when needed.
A digital PDF signature is a code that can be embedded in a portable document (PDF) so that the sender will be uniquely identified. Its main purpose is to attest that the document was indeed created by the individual/organization claiming to be the author. A digital signature contains several encryption techniques to guarantee its security. Digitally signing PDF documents is useful when using it for branding, protecting and copyrighting information in the resulting PDF file. A preset can be used by multiple printing profiles and whenever a preset is updated, it will be modified automatically in all profiles that use it.
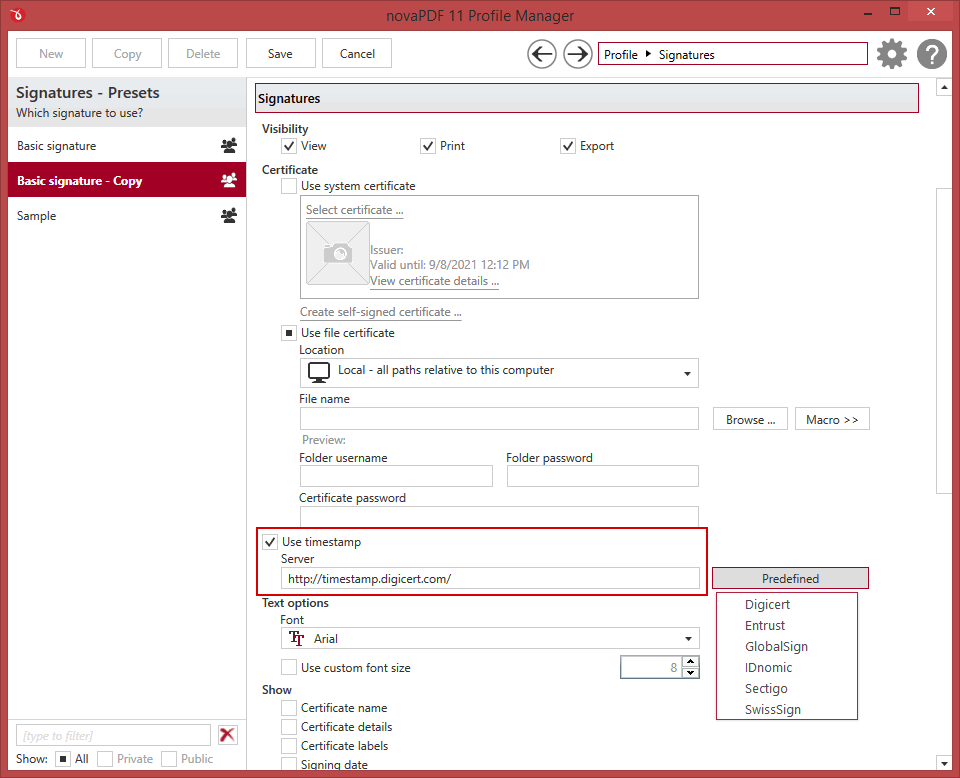
Manage presets
New
This will create a new preset based on the default one. You can change its settings and use the Save button to record your changes and create the preset. It is created only after you click on the Save button, if you click on Cancel or select a different preset the current one will be discarded.
Copy
This allows you to duplicate an existing preset. To do so, just select an existing preset and click on Copy. Unlike the New option, when you copy an existing preset the duplicate is automatically saved with a different name (original name of the preset plus the word Copy ). Removing the original preset doesn't affect in any way the existing copy of it.
Delete
Deletes the preset selected from the list of presets. You cannot delete the default presets that are included in the application.
Browse
You can use the left/right arrows in the top-right section of the window to navigate back to the profile manager page or forward to the preset window. You can also access quickly the presets by clicking on the Profile text next to the navigational arrows and selecting the preset section you want to read more about.
Presets List
When the novaPDF is installed, a default set of presets is included for each section that uses presets. These presets have predetermined unchangeable settings that are taken into consideration when creating the PDF files.
However you can create custom presets based on the default ones that when used, will create PDFs using the options you've chosen. In novaPDF there are two types of presets, private and public:
- Private presets. A private preset is visible only to the current user. By default new presets are created as private and only the users from the computer where it was created will be able to see it and use that preset in their profiles.
- Public presets. Public presets are visible from all client computers (or other users on the same computer) that connect to and print via the computer where they are defined (the printer server). When a public preset will be used, all the settings from that preset will be propagated to the client computers.
This list shows the presets (both private and public) that were defined. The icon on the right of the preset name shows what type of it is (public or private). You can filter the shown profiles by starting to type in the search field and also use the Public/Private checkboxes to filter them by type.
Default Presets
The default signatures presets are automatically included in the application and available right after installation. These are presets created based on the most used scenarios for this section.
Basic signature
When this preset is used, the resulting PDF will be signed with a sample file certificate. This is meant for test purposes to see how this feature could be used. The layout of the overlay can be modified from the Profile Manager -> Layout section.
Sample
This is a demonstrative sample file certificate that should be used only for test purposes (as the signature won't be valid). The layout of the overlay can be modified from the Profile Manager -> Layout section.
Signatures
Name
You can type a name for the default preset you are editing/creating.
Description
Add a description for the default preset you are creating/editing.
Author
Optionally you can set the author for this default preset.
Private preset
When the novaPDF is installed, a default preset is created. This preset uses its own default printing settings to create the PDF files. However you can change those settings and create a custom preset, that when used, will create PDFs using the options you've chosen. For each newly defined preset you can choose to have it as Private or Public by checking or unchecking the Private checkbox.
Visibility
You can enable or disable in which situations the signature will be shown by checking/unchecking the checkboxes:
- View - if this option is checked the signature will show up when the PDF file is viewed (to hide it from viewing uncheck it)
- Print - if this option is checked the signature will show up when the PDF file is printed from the PDF reader/viewer (to hide it from being printed uncheck it)
- Export - if this option is checked the signature will show up when the PDF file is exported from the PDF editor (to hide it from being exported uncheck it)
You can do combinations of the visibility checkboxes (i.e. showing a watermark only when the PDF is printed, not when is viewed).
Certificate
Use system certificate
You can use an existing system certificate or create a self-signed one:
- Select certificate. By clicking it you'll open the Select certificate window that lets you use one of the detected certificates and notifies you if none exist.
- Create self-signed certificate. By clicking it you'll open the Create self-signed certificate window that lets you define a certificate. A personal certificate defined this way is different from a trusted system certificate in terms of signature validity. When a recipient opens the PDF document signed with a personal certificate, if they don't have your private key imported as a Trusted certificate, they'll receive a notice at the top of the PDF that the signature has problems. A trusted system certificate, if the signature didn't expire, will display a valid certificate message. Using personal certificates is useful when you want to share a document within the same company, as you'll let your colleagues know that you are the author of the PDF document. All the information entered here will be viewable by the recipient of the signed document, so accuracy is important. Once the certificate is created, it cannot be edited. To modify some of the entered information would require deleting the current defined certificate and creating a new one. These options are available for the self-signed certificate:
- Common name. You can enter the name of the issuer, and this is also the name that will be used for the certificate. When someone will open your signed PDF, it will show them that it was Signed by: <Common name>.
- Email address. You can add an email address to be displayed in the signature.
- Organization. Enter the name of the company your system is part of (if applicable).
- Organization Unit. Enter additional information about the unit (if applicable).
- Locality. Enter the city name your organization is located in.
- State/Province. Enter the state/province your organization is located in.
- Country. Enter the country your organization is located in.
Use file certificate
If selected you have to use the File name field to point to a certificate stored on your local computer (or in your network). Personal Information Exchange (*.pfx, *.p12) certificates are supported.
File name
Use the Browse button to find and select an existing certificate. This certificate will be used to sign further created PDF files. If the file where the certificate will be used from is password protected, enter it in the user name / password field. If the certificate is password protected, enter the password in the Certificate Password field. To ensure you're using the correct one, verify how it looks in the Preview section.
You can also enter network paths (UNC) in the File Name field in case the file containing the signature you want to use is not on the local computer. Only a full path is allowed. For example, suppose \\PDF_Server\PC1 is mapped on your workstation as drive X, then the following paths are both valid and indicate the same folder: \\PDF_Server\PC1\PDF or X:\PDF. If the network file requires authentication (different from your user login) you have to enter the username/password.
Optionally you can add macro names for the file name that will be generated (i.e. add the conversion date to the file name).
Use timestamp
Digital timestamps can include in a PDF signature the time and date when it was signed. The timestamp will show when the PDF will be opened in the PDF reader, and offers a proof of integrity that the contents of the PDF document existed at a point in time and are unchanged.
For added security, you can include a timestamp from an independent trusted authority to certify the digital signature of your PDF file. You can either type in the URL of the independent timestamp server or click on Predefined to use one of the free timestamp servers we included in the app. Using a timestamp server ensures that the timestamp is precise and secure, since the system clock could be modified by a user.
Right now you can choose one of these Predefined timestamp servers:
- Digicert: http://timestamp.digicert.com/
- Entrust: http://timestamp.entrust.net/TSS/RFC3161sha2TS
- GlobalSign: http://aatl-timestamp.globalsign.com/tsa/aohfewat2389535fnasgnlg5m23
- IDnomic: http://kstamp.keynectis.com/KSign/
- Sectigo: https://timestamp.sectigo.com/
- Swisssign: http://tsa.swisssign.net/
NOTE: You can use timestamps only for local file certificates, not server stored ones.
Text options
You can set different properties for the text to be used in the certificate.
Font
Select a font from the list of the TrueType and OpenType fonts installed on your computer (by default Arial is used).
Use custom font size
Select the height of the text to be used in the signature if you want to change the default (8px).
Show
Options in this section will let you customize the main details about the PDF signature.
Certificate name
If checked, inserts the Name of the certificate in the details section.
Certificate details
If checked it will display in the signature details about the certificate, such as: name of signer, email address, organization, location,.... Since many of these can be displayed by enabling them in the Show section, using them checked in combination with the Certificate details option will be redundant.
Certificate labels
This option will display in the certificate details section the labels for the information it contains. Example:
- CN - Common name (the name that will show up as the Signed by)
- D - Date/time the document was created and signed
- L - Location
- R - Reason
- CI - Contact info
- DTLS - Certificate details
- E - Email address
- OU - Organization unit
- O - Organization
- L - Locality
- S - State
- C - Country
Signing date
You can add the current date to the certificate (in the PDF it will add the date/time when the signed PDF was generated).
Contact info
When checked, it will add in the certificate details the information entered in the Contact info field (you can add any information you consider useful in case the recipient of the digitally signed PDF wants to contact you - i.e. the email address).
Signing reason
If checked, the reason field will become enabled, and you can enter a reason for digitally signing the PDF file, so that the recipient has a better understanding of why this operation was needed. Example of reasons you could use:
- I created this document
- I have reviewed and approve this document
- This is the original document
- By adding my signature I agree with the terms and conditions presented in this document
Signing location
When checked, it will add in the certificate details the location entered in the Location info field.
Graphic name
If checked this will show as an enlarged image in the left part of the certificate, the name of the certificate (Common Name). In the Graphic name section you can also select a color for the text and its opacity.
Graphic image
If this is checked you have the option to select an image to be used as a background for the signature. You can check the option Keep aspect ratio to ensure the image won't be disproportionate. When this is checked, options under the Graphic image section will be enabled. Enter a path to the image in the File name field (or use its browse button) as well as the username/password if the image is located on a protected network folder. Optionally you can add macro names for the file name that will be generated (i.e. add the conversion date to the file name).
Preview
In the Preview section you'll see an automatically generated view based on the signature selected.
Note: Some of the features mentioned on this page might not be available in your edition. The Professional edition includes all the features, while Standard and Lite have limited functionality. For a comparison between editions, please check feature matrix topic.


