The View section is embedded in the Info tab of the Profile Manager and allows you to define how the PDF will be opened and handled by the PDF viewer.
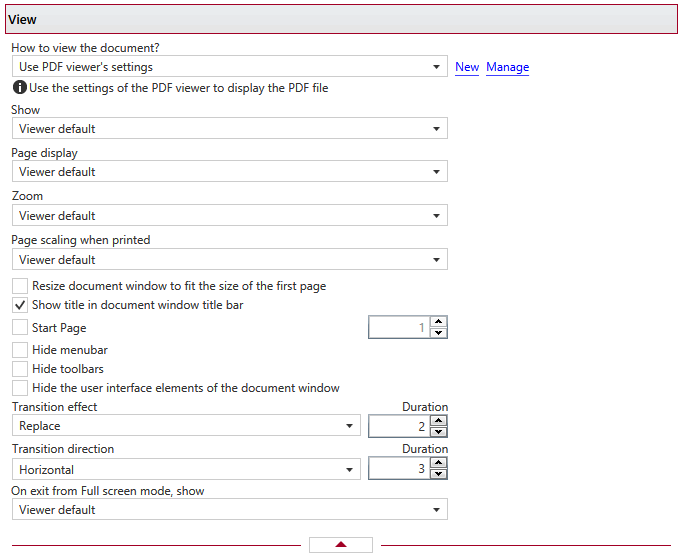
How to view the document?
This group allows you to choose a predefined viewer preset or use a custom one. By default there are several predefined viewer presets defined but you can add new or manage those by clicking on New / Manage. You can read more about predefined viewer presets in the Manage Presets->View help section. A predefined viewer preset can be used by multiple profiles, while Custom settings only affect the current profile.
Show
You can choose to open the PDF using the default PDF reader view options or show some viewer panels: Pages Panel, Bookmarks Panel. You can also choose to show the pdf file in the Full Screen mode. If you choose Show none, the PDF file will be opened without any panels.
Page display
This option lets you select how the layout of PDF will be when opened in the viewer. You can choose one of the following page layouts: Single Page View/Scrolling, Two page view left/right and Two page scrolling left/right. By default the PDF file will be opened using the options set in the PDF viewer ( Viewer default ).
Zoom
You can choose the magnification when opening the PDF file in the PDF viewer: Fit Page/Width/Height/Visible, Actual size or a percent between 25% and 400%. If you leave Viewer default for zoom, the PDF viewer will use its default settings.
Page scaling when printed
You can choose one of two options: Viewer default and None. By default the PDF file will be created using the Viewer default option, which means that if you open the PDF in a PDF reader (i.e. Adobe Reader) and you print it to a regular printer, the page scaling will be that already set in the PDF reader. However if you change the option to None, the PDF file will be forced to no scaling at all when printed via the PDF reader (unless you intentionally modify the scaling in the PDF reader). These other options are applicable for the resulting PDF display in the viewer:
- Resize document window to fit the size of the first page. If checked the PDF viewer will open resized based on the dimensions of the first page.
- Show title in document window title bar. Checked by default, this option will display the title of the PDF in the PDF viewer window title bar.
- Start page. Sets the page that will be first shown when opening the PDF file. By default, the first page will be shown.
- Hide menubar. Checking this option will force the PDF viewer to hide its menubar when opening the PDF file.
- Hide toolbars. Checking this option will force the PDF viewer to hide its visible toolbars when opening the PDF file.
- Hide the user interface elements of the document window. This will hide any visible interface elements of the PDF viewer.
Print on both sides of paper
You can choose how the PDF viewer will handle printing the resulting PDF. This option basically "tells" the PDF viewer how to handle printing the PDF in terms of printing one-sided or two-sided. If this option is selected, a setting will be included in the PDF properties that the PDF viewer will take into account when printing the PDF:
- Print one sided. If this is selected, the option in the PDF properties will be set so that the PDF viewer will print the document one sided (a page on the PDF on each sheet of paper).
- Print on both sides - flip on long edge. If this is selected, the option in the PDF properties will be set so that the PDF viewer will print the document on both sides of paper flipping it on the long edge.
- Print on both sides - flip on short edge. If this is selected, the option in the PDF properties will be set so that the PDF viewer will print the document on both sides of paper flipping it on the short edge.
Transition effect
These let you define the effect when moving from one page to the other in the Full Screen mode. You can also set the duration (in seconds) for these effects.
Transition direction
You can choose also to have these transition effects apply vertically or horizontally, for the duration set in its specific field.
On exit from Full screen mode, show
Set what panel to show when exiting from the full screen mode view.
Note: Some of the features mentioned on this page might not be available in your edition. The Professional edition includes all the features, while Standard and Lite have limited functionality. For a comparison between editions, please check feature matrix topic.


