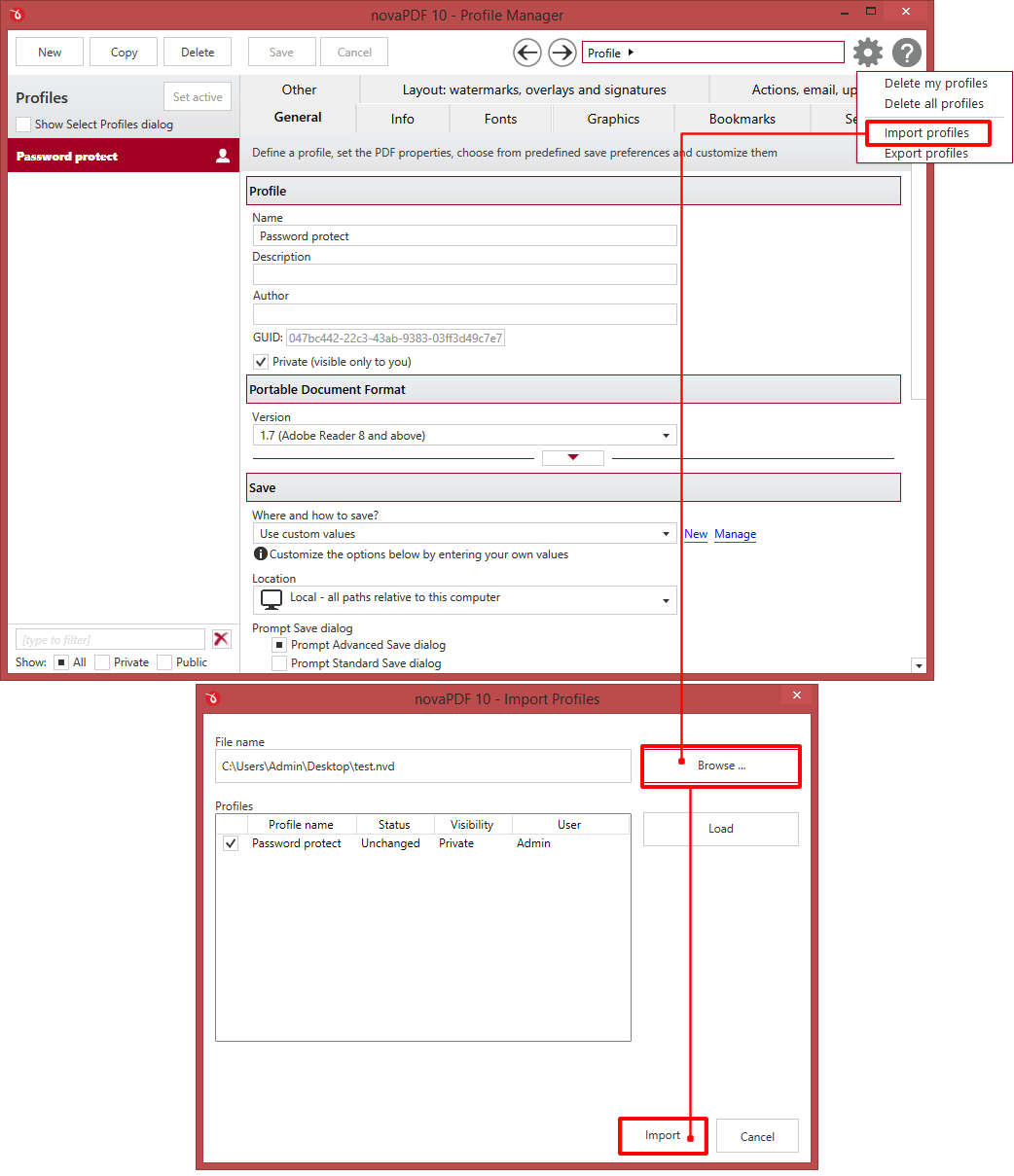This tutorial explains the steps you have to take to successfully move a novaPDF installation on another computer or reload the settings you had on your previous novaPDF installation in case of a Windows System reinstall or novaPDF reinstall. With the novaPDF converter you can generate PDF files from any Windows application that supports printing.
On this page:
- Exporting (saving to a file) the profile to be transferred
- Importing the saved profile on the destination computer
To be able to transfer novaPDF to another computer or reload the previously used profile in case of a Windows reload or a novaPDF reload, the following aspects need to be taken into consideration:
- Add additional document information to the converted Quark file such as Title, Subject, Author and Keywords for a searchable PDF.
- Any transferred profile will have the features of the receiving novaPDF version (for example if you transfer a profile from a novaPDF professional edition to a novaPDF lite edition, the profile will have the features of the Lite edition enabled when imported).
- The registration key received with the product upon purchasing only works with the same product version (for example if you have novaPDF server Lite installed on the original computer, the same version needs to be installed on the destination PC for the key to work).
Exporting (saving to a file) the profile to be transferred
To export the profile from the novaPDF installation you need to do the following:
- In your Windows Desktop click on Start->Control Panel->Printers and Faxes and right-click on the novaPDF printer for which you want to export the Profile.
- Select Printing Preferences, click on the Manage Profiles button to open Profile Manager. Click on the top-right gear and select the Export Profiles option.
- In the Export Profiles window check the box for the Profile you want to export, choose a location where you want the file to be saved and then click Export.
- After the export is complete, the profile will be saved in the specified location.
NoteRegarding the Windows reload or novaPDF reload cases, the steps remain the same but you will need to save the profile file in a secure location to avoid deleting the file by accident when you reload the OS (in this case save it on another drive or on a removable device) or novaPDF (in this case save it outside any folders the program may be using).
NoteIf the computers are on the same local network, you have the possibility to save/export the profile directly on the destination computer without an additional transfer. All you have to do is share a folder from the destination computer and set that folder as the location to save the file.
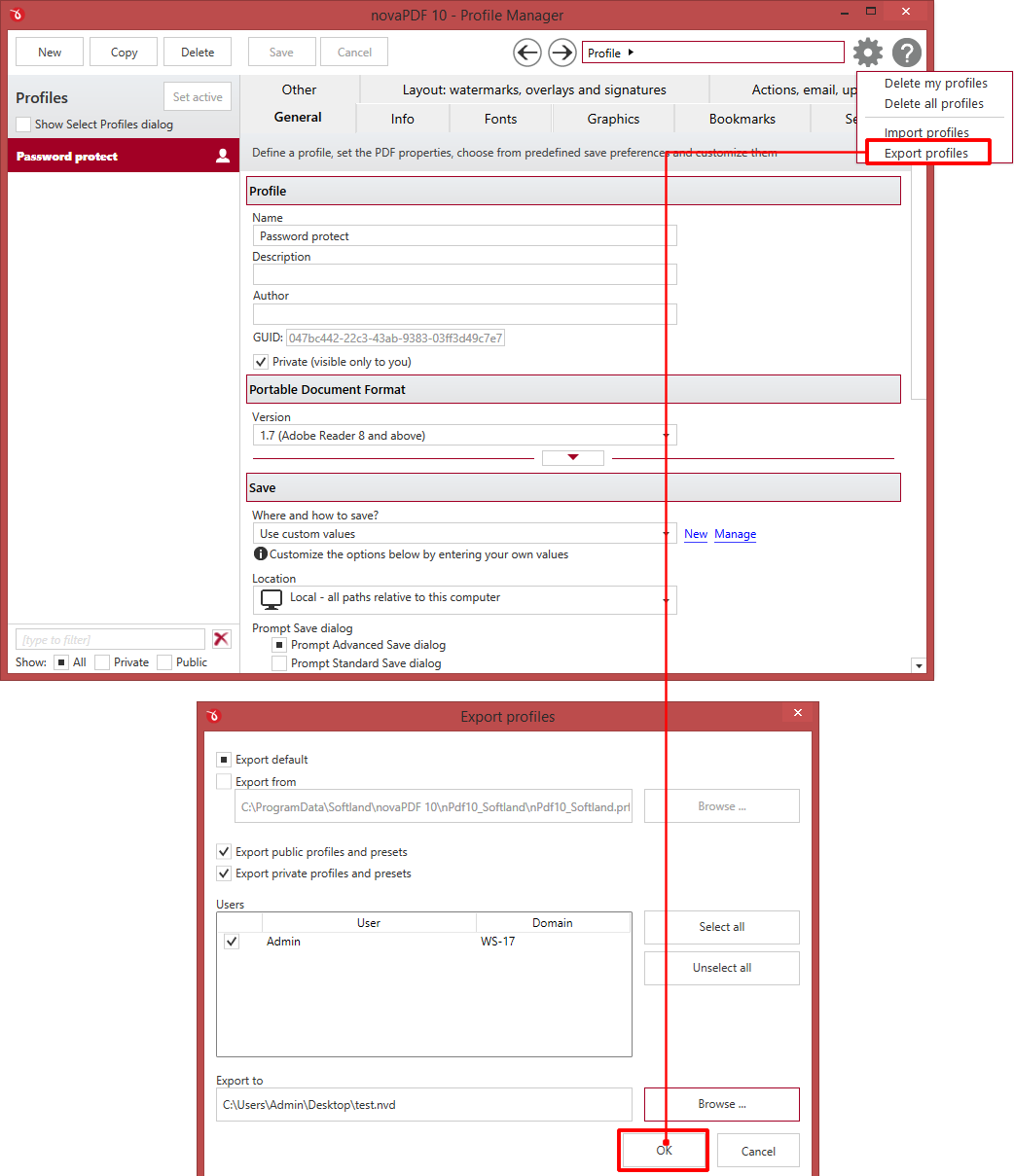
Importing the saved profile on the destination computer
To import the profile to the novaPDF printer driver installed on the destination computer you need to take the following steps:
- Transfer the previously exported profile from the original location to the destination one (this can be done either through e-mail, messenger, ftp, http or any other convenient way).
- If you don't have novaPDF installed yet on the destination computer, use the Download page to download and install it. Make sure you download the same novaPDF version you had on the original computer for the registration key to work.
- After the novaPDF installation is complete, register your novaPDF version as described in this article: How to register novaPDF.
- After registering novaPDF, go to Start->Control Panel->Printers and Faxes and right-click on novaPDF.
- Select Printing Preferences as before, then open the Profile Manager window. Click on the top-right gear and select Import Profiles.
- Browse for the file you have transferred from the previous installation and press the Import button. The profile will appear automatically in the Profiles list for the new installation. If you want to set the imported profile as active, select it and press the Set Active button.
Note: Again, if the computers are on the same network, you can import the saved profile directly from the original computer if you move it to a shared folder so it can be accessed from the network.