The licenses management section can be blocked if novaPDF detects multiple license/unlicense requests for the same computers in a network.
What is License Management
novaPDF includes a License Management section. This is very useful for companies that purchase multiple licenses, and want to know which computer is licensed and manage those from a single location.
Each computer that prints to novaPDF (directly, via the shared network printer or remotely) occupies a license permanently when it first prints to novaPDF. The licensing is automatically done on the first print. If there are no more available, a new computer that wants to print won't be allowed.
This is where licensing management helps. If you have computers that broke down or are out of service, you can easily use the Unlicense option to release a license. However, if you ran out of licenses, you will need to purchase more to add more computers.
When is the License Management section blocked
A practice not allowed with licenses is repeatedly using the License/Unlicense option for the same computer(s) over time in order to rotate the licenses between them. If that happens, novaPDF will detect this and will block the license management section. Please note that only the license management section will be blocked, that does not mean novaPDF will not work anymore. Every licensed computer will continue to print, just that you won't be able to manage licenses anymore. When the unblocking occurs, you'll see a notice on that license management page: "You are not allowed to reassign licenses anymore"
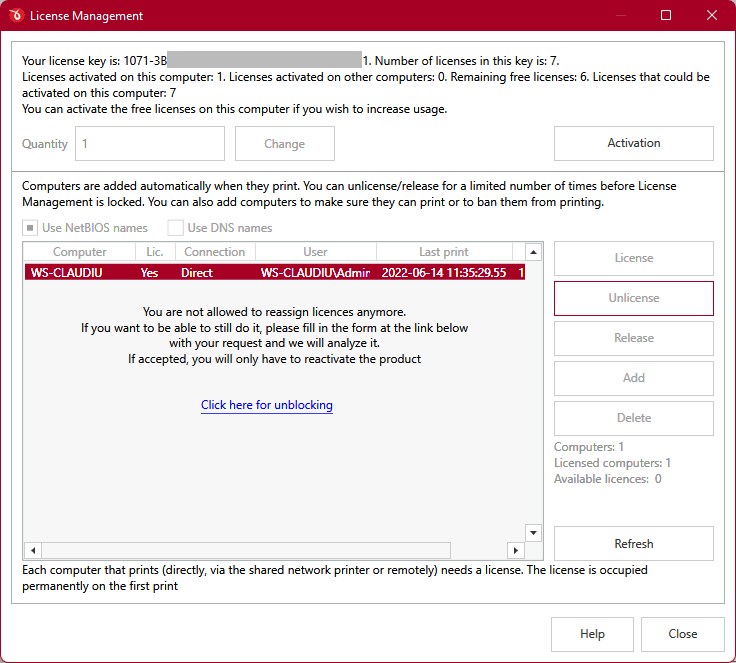
Here are a few recommendations on what to do to avoid having the license management page blocked:
- If multiple computers print to the same novaPDF installation (directly, via the shared network printer or remotely) then you need to activate multiple licenses on the machine where novaPDF is installed. the number of licenses should be at least equal to the number of computers you want to allow to print.
- You don't have to add computer names and assign licenses to computers. novaPDF does this automatically. Each computer that prints to novaPDF (directly, via the shared network printer or remotely) occupies a license permanently when it first prints to novaPDF. If there are no more available licenses that computer is not allowed to print.
- You can control which computers are allowed to print and which are not by using the License/Unlicense/Release buttons. If novaPDF observes that you switch the licenses between computers it locks the list and it will be unlocked only if we approve it. Therefore you should only use the Release feature to scrap obsolete computers and the Unlicense feature to ban computers forever from printing.
- If you have more computers that need print, you must activate multiple licenses on this device (one for each computer which prints). If you don’t have enough, you can add extra licenses to your existing product key here: Add licenses
- We also have floating licenses (computer or user based) which can be activated in case multiple computers/users need to print and you want licenses reassigned after 1h to a different computer/user. You can read more about Floating licenses here: Business Licenses
How to unblock the License Management section
When the message notifying you that the license management page was blocked is shown, simply click on the "Click here for unblocking" link. That will open a page on our website (i.e. Internet connectivity is required) where your product key is automatically filled in. Just enter your email and a short explanation on why you want that unblocked and click on Unblock Licenses.
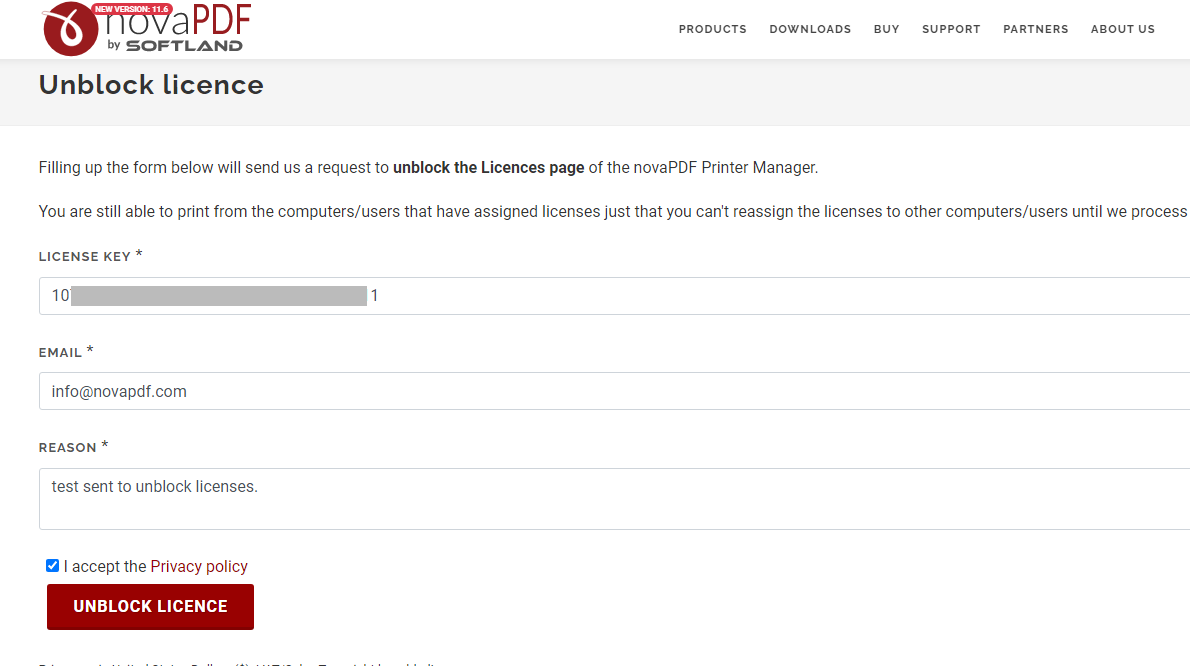
We will receive a notification and grant your unblocking request if it's valid (or ask you for more details if we need any).
After we grant your unblocking request you will receive a notification. To reinstate the license management page you'll just need to open the novaPDF Activation window and press on Reactivate. After that you can open novaPDF Printer Manager and the Licensing page will be usable again.


