This option allows you to batch/bulk convert Office documents to PDF or merge multiple documents from different sources in a single one. You can either add individual files and convert them, or select entire folders and all recognized file formats will be converted to PDF.
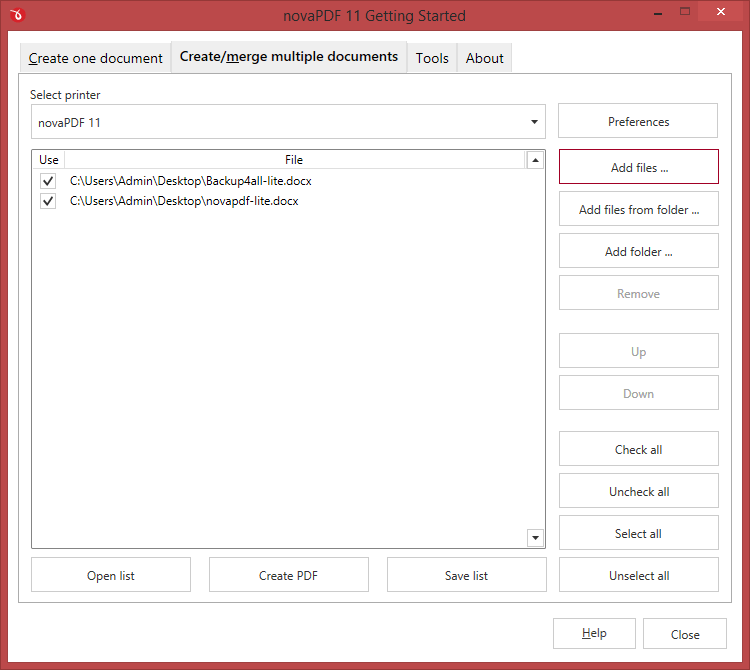
Select printer
In this drop-down you will be able to see the list of printers that are installed on the current computer and use the novaPDF driver. Usually only one printer will show up, but if you have multiple ones you can select a different one. Optionally you can click on Preferences to adjust the driver's options.
File list
This is the list of files that can be converted individually to PDF or merged in a single PDF file. You can click on Add files to add documents (multi-select is allowed) for conversion or Add files from folder if you have multiple documents in a folder. There's also the option to Add folder which will add to the list the path to the selected folder, however the files from that folder will be added to the list at the moment when the print will run - so if between adding the folder and printing the list of files in that folder changes, the change will be reflected during printing.
Once the list of files is displayed, you can manage those by selecting them and clicking on Remove or move Up /Down in the list (the order in which the files are displayed is the order in which they will be inserted in the PDF when you merge the files). If you want to exclude some of the files from the conversion but still keep them in the list, just uncheck the Use option for those particular files (or use Check/Uncheck all to batch select/deselect that).
These file formats can be currently converted in bulk:
*.doc;*.docx;*.docm;*.dotx;*.dotm;*.dot;*.mht;*.htm;*.rtf;*.txt;*.xml;*.odt;*.wps;*.xlsx;*.xlsm;*.xlsb;*.xls;*.xltx;*.xltm;*.xlt;*.csv;*.prn;*.dif;*.slk;*.xlam;*.ods;*.pptx;*.pptm;*.ppt;*.potx;*.potm;*.pot;*.thmx;*.ppsx;*.ppsm;*.pps;*.odp;*.vsdx;*.vssx;*.vstx;*.vsdm;*.vssm;*.vstm;*.vsd;*.vdw;*.vss;*.vst;*.svg;*.svgz;*.dwg;*.dxf;*.emz
Save list/Open list
You can save the list of the files that show up by clicking on Save list. A CSV file will be created and you can later use Open list to re-load that list of files and the settings for the print job (using this option will clear the current list of files).
Create PDF
Once you have added all the files that should be converted in bulk just click on Create PDF. A new window will open and it will allow you to choose whether you want to convert those as individual PDF files or merge them in a single one.
This window is opened when you click the Create PDF button from the Create/merge multiple documents window. It will allow you to choose if you want to create individual PDF files from the list of documents or to merge them all in a single PDF.
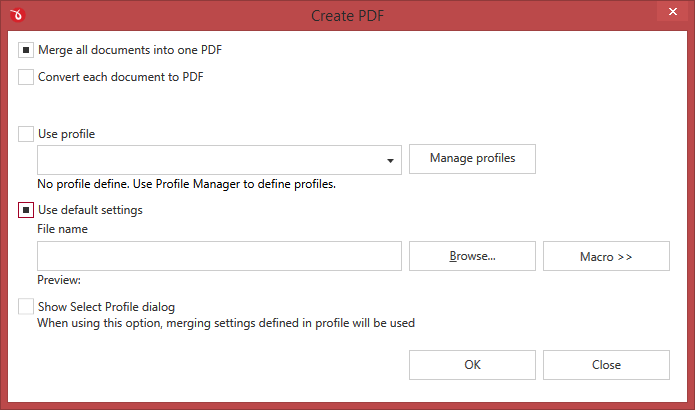
Merge all documents into one PDF
This option is selected by default and all files selected previously will be converted into a single PDF. This will merge all documents in a single file, in the order that the files were displayed in the list. However, if you Use default settings to create the PDF and choose an already existing PDF file, that file will be replaced by the new one, it won't merge the current documents with it.
Convert each document to PDF
This option will allow you to create individual PDF files for each of the documents you selected previously. Just select a folder where you want the PDFs to be saved if you Use default settings, or choose a printing profile.
Use profile
If you've previously defined printing profiles, they will show up in here and you'll be able to select one to be used for the print job as the active profile. If a profile is selected, novaPDF will use the settings defined in it to create the PDF file.
Use default settings
When novaPDF is first installed no printing profiles are created. Thus a set of default printing settings are used, so when you check this option the PDF files will be created based on the options that were set by default. You will be able to use the Browse button to select the folder/file where the resulting PDF will be saved. Optionally you can add macro names for the file name that will be generated (i.e. add the conversion date to the file name).
Show Select Profile dialog
If you select this, during printing you will be asked which printing profile you want to use. The dialog will show everytime you print a document.


