novaPDF needs to be activated after purchasing a license. This article describes how to activate novaPDF manually in case the automatic online activation fails.
Online Activation is the recommended way to activate, however it requires a working Internet connection to activate the program. If your computer is not connected to the internet or a firewall blocks its access, you will receive a notice that the activation client cannot connect to the internet. In this case you will need to activate novaPDF manually.
You have to use manual activation in the rare situation when the automatic online activation fails due to firewall issues or missing internet connection.
The manual activation process involves two computers: computer A, where novaPDF is installed, and computer B, the one that has internet access.
Follow the steps below to copy the activation file from computer A to computer B from where you can obtain the activation response:
- On the computer where you want novaPDF activated (computer A in the example above), click on the Continue offline button to start the manual activation process. Do this only if online activation failed due to a failed.
- On the first Manual Activation window, click on Browse to select the license file. The license file was attached to the original email received after you purchased novaPDF - you'll need to download that license file and load it in novaPDF.
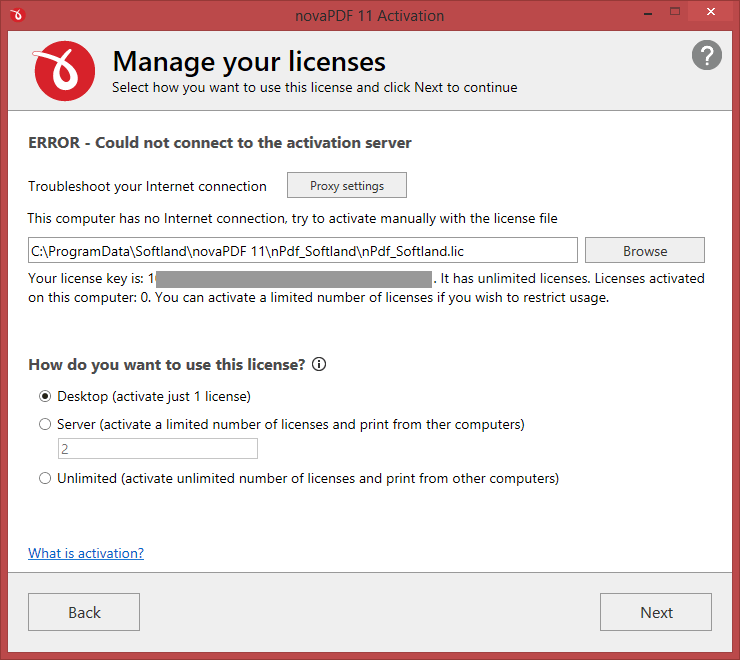
After you've selected the .lic file, you will see more information about your product key and options to decide how many licenses you can activate on the current computer:
- Desktop. This is selected by default and will activate 1 license on the current computer where the application is installed. If you purchased just a single license leave this field as it is with its default value.
- Server. This option only shows up if your product key has more than 1 licenses available for activation. If you own more than one license, you can select Server to have the current computer act as a PDF printing server. Basically other computers will connect remotely to the server to print.
- Unlimited. This option only shows up for product keys that include unlimited licenses (Site, Country or Worldwide licenses).
After you've decided, click on the Next button to continue the manual activation process, or on Back if you want to stop the activation process.
- Enter your activation details and click on Next to continue.
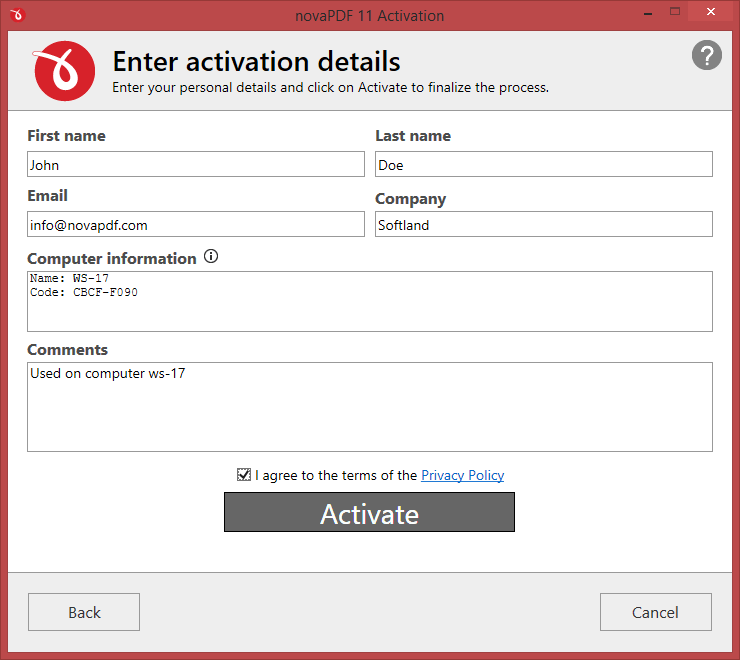
You can add your activation details for the current product key as follows:
- First/Last/Company Name. Enter the name you want this copy to be licensed under.
- Email. Add your email address to have it associated with your license. If you create an account online using this email address, you will be able to manage it online (i.e. recover the product key, delete activations, upgrade).
- Computer information. This will automatically display the current computer name and its code. You can write additional details in here in case you want to activate the application on multiple computers and want to differentiate them easier.
- Comments. Enter here additional comments regarding this activation. These comments will be shown in the online account so it is a way for you to remember why you activated a license and where you activated it (doesn't affect the activation in any way no matter what text you enter here).
Once you've added all the required information, check the I agree to the terms of the Privacy Policy (after you've read it) option and press the Activate button to complete the activation.
- On the next step of the manual activation, you have two options:
- Email activation request. Using this option, the default email client will open to send the activation request. After sending the activation request email, in a short moment you will get an email containing the activation file. Please load that file on the next page in order to activate the application.
- Save activation request. Using this option, you will be asked to indicate the location where the activation request file will be saved. Take that file and go to Computer B where you have internet access. Load the file on activate.novapdf.com and press Activate. You will then have the option to download the activation response file.
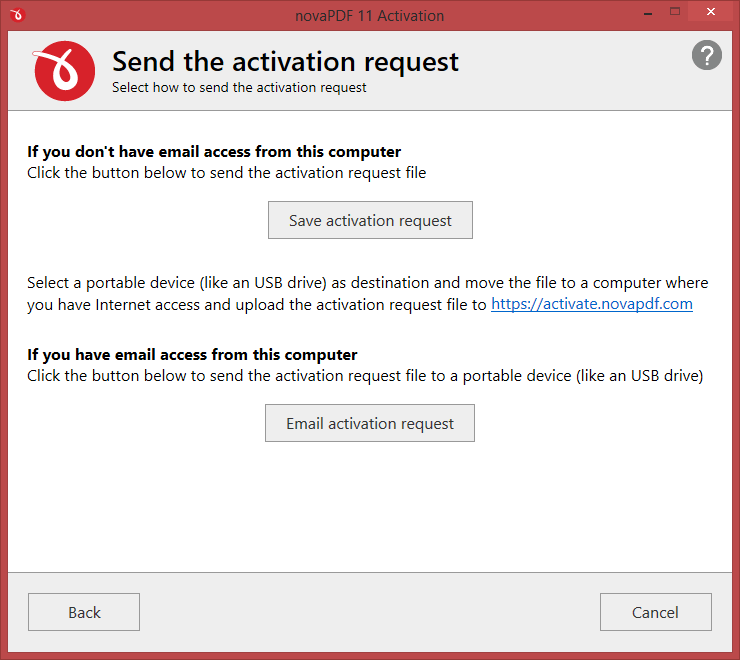
- In both cases you will get a activation response file. Press Next to go to the last step of the manual activation process and use the Browse button to load the activation response file you received - click on Activate to finalize the activation process.
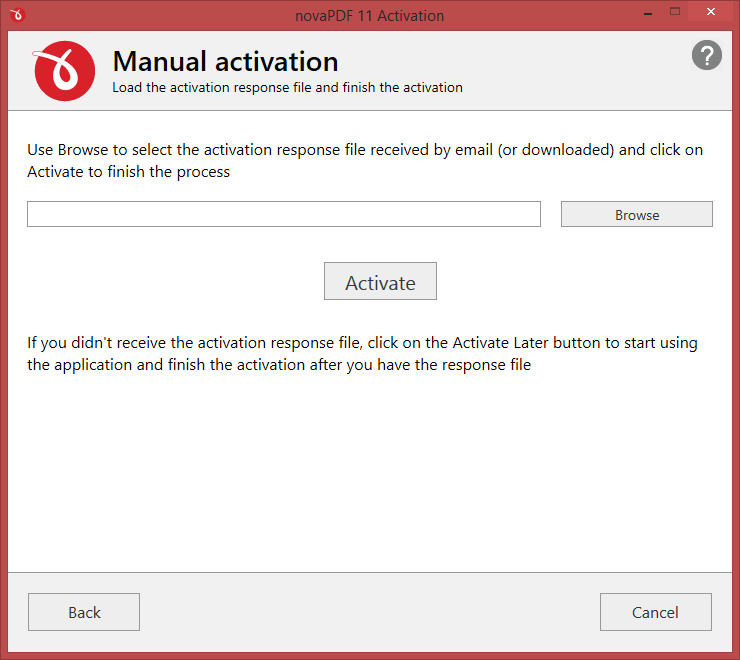
If you encounter problems during activation (either manual or automatic) send us an email with details so we can investigate: Contact Us


