The Compression section is embedded in the Graphics tab of the Profile Manager and allows you to set the options for reducing the size of the resulting PDF file by compressing the content.
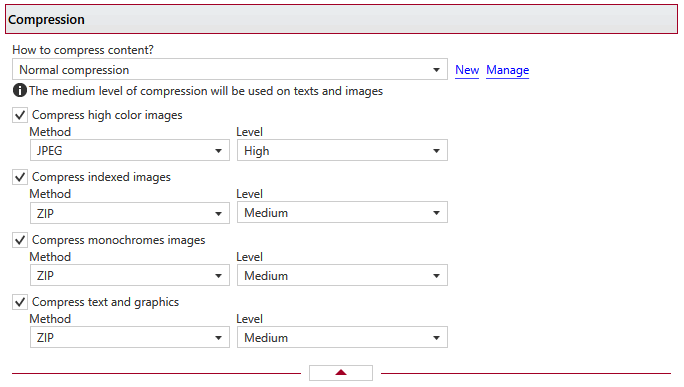
How to compress content
This group allows you to choose a predefined content compression preset or use a custom one. By default there are several predefined content compression presets defined but you can add new or manage those by clicking on New / Manage. You can read more about predefined content compression presets in the Manage Presets->Compression help section. A predefined content compression preset can be used by multiple profiles, while Custom settings only affect the current profile.
Compress high color images
Method
High color images will be compressed using JPEG or ZIP compression.
Level
You can choose ZIP compression level from Fastest, Normal and Maximum, and JPEG compression level from Minimum, Low, Medium, High and Maximum. By default, the high color images will be compressed with the High level of JPEG compression.
Compress Indexed Images
Method
Indexed images will be compressed using ZIP compression.
Level
Available compression levels are: Fastest, Normal and Maximum. By default, Normal level of compression is used.
Compress Monochrome Images
Method
Monochrome images will be compressed using ZIP compression.
Level
Available compression levels are: Fastest, Normal and Maximum. By default, Normal level of compression is used.
Compress Text and graphics
Method
Text and graphics will be compressed using ZIP compression.
Level
Available compression levels are: Fastest, Normal and Maximum. By default, Normal level of compression is used.
Note: Some of the features mentioned on this page might not be available in your edition. The Professional edition includes all the features, while Standard and Lite have limited functionality. For a comparison between editions, please check feature matrix topic.


