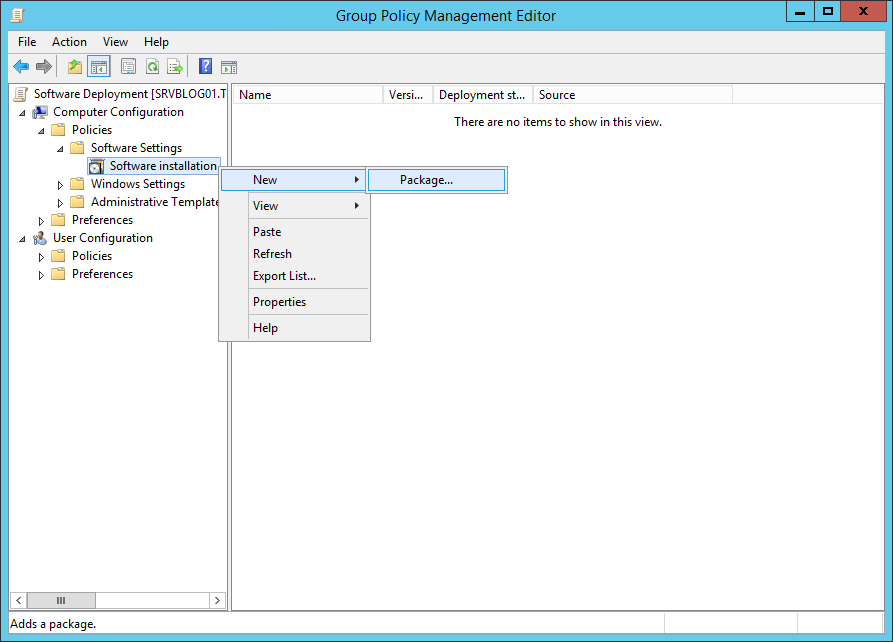This article explains how to install novaPDF via Group Policy and automatically distribute a public profile to all client computers.
Group Policy is a feature of Microsoft Windows NT family that provides centralized management and configuration of operating systems, applications, and users' settings in an Active Directory environment. If you want to install and configure novaPDF automatically on multiple computers in a network, you can do that using Group Policy.
Not only you can automatically install it on multiple computers, but you can also create public profiles and have those distributed so every client computer will have the same profile. You can also distribute an auto-activation file to client computers.
Here are the steps you need to follow to install novaPDF and distribute a public profile automatically via GPO:
- Install novaPDF on a new computer just so that you can create its configurations to use for deployment. If you already installed and printed documents on the computer you wish to use for creating the configurations, you will have to uninstall novaPDF and check the Delete configuration option - after that install a clean copy of novaPDF. You need to do this because when printing a document, that computer name is automatically licensed and its name stored (and that should be different for each computer). So make sure you don't print any documents before creating the deploy configurations.
- Open novaPDF's Profile Manager, create a public profile and set the desired options in the profile. The profile can be made public by unchecking the Private option in profile's General settings.
- Open novaPDF's Printer Manager and on the Profiles page set the option All users use this public profile with this printer and select the profile you configured. This will make the profile the active profile for all users/computers.
- Create a file called activation.ini with the content mentioned belo (but be sure fill in your license key in the "key=" section):
[Activation] Key= Quantity=1 FirstName= LastName= Email= Company= Comment= Secret= NextActivationType=automatic [Proxy] UseProxy=0 Server= Port= UseProxyAuth=0 Username= Password=
- Deploy novaPDF automatically via GPO on other computers following these steps:
- install novaPDF with using its MSI files in the order described in this article: Install novaPDF via MSI network deployment
- after MSI deployment, copy to each client computer the profiles file from the computer where you created the deploy configuration located here: C:\ProgramData\Softland\novaPDF 11\nPdfSoftland\nPdfSoftland.prf
- same as above, copy the auto-activation file (that contains your license key) located here: C:\ProgramData\Softland\novaPDF 11\nPdf_Softland\activation.ini
![novaPDF via Group Policy novaPDF via Group Policy]()
- On the client computers, after all files are copied, the license will be automatically activated and linked to the local computer name on the first print. The user should also see the profile you configured and copied as the active profile.