Automatic detection of links in text and customize links appearance in resulting PDF file.
The Links page of the Printing Preferences window allows you to enable automatic detection of visible links in text (both local and remote links) and customize the links' appearance in the resulting PDF file. In order to be detected and converted, the URLs must be visible in the original document and formatted to start with:
http://, www, mailto:, ftp://.The window can be opened by choosing the Printing Preferences menu item when novaPDF is selected in the Devices and Printers window and clicking the Links tab. This tab is also accessible from the printing Windows application in the Print dialog if you press the Properties (Preferences) button when novaPDF is selected.
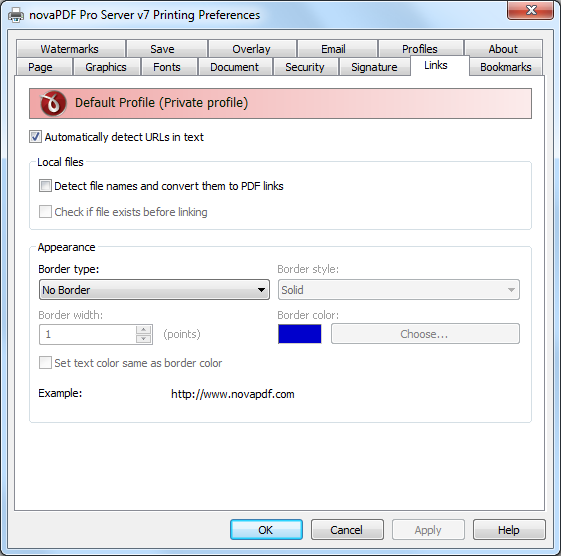
- Local Files - You can enable local link detection and automatically checking detected links for validity.
- Detect file names and convert them to PDF links - If this option is enabled, the text in the printed document will be parsed and texts that will match a file name, including its path, will be marked in the PDF as links to file.
- Check if file exists before linking - If this option is enabled, there will be a check if the file really exists and the PDF links will be added only if the file is found. Note that the printing and PDF generation is made on the printing server computer, so if linked files are on another computer in the network, you should mention them in the printed document with their UNC path.
- Appearance - Using options in this group you can customize the links' appearance in the PDF file.
- Border type:
- No border - resulting links will be displayed normally
- Underline - resulting links will be displayed underlined
- Rectangle - resulting links will be surrounded by a rectangle
- Border appearance - If you choose a border, you can further select its style:
- Border style - solid or dashed
- Border width - points number, default 1 point
- Border color - default is set to blue
- Set text color same as border color - If this is checked, the text color of the link will be set to match the one used for the border.
- Border type:
On the bottom of the page you can see an example of how the PDF links will look like.


