The Merge section is embedded in the General tab of the Profile Manager and allows you to set options for combining multiple PDFs in a single file.
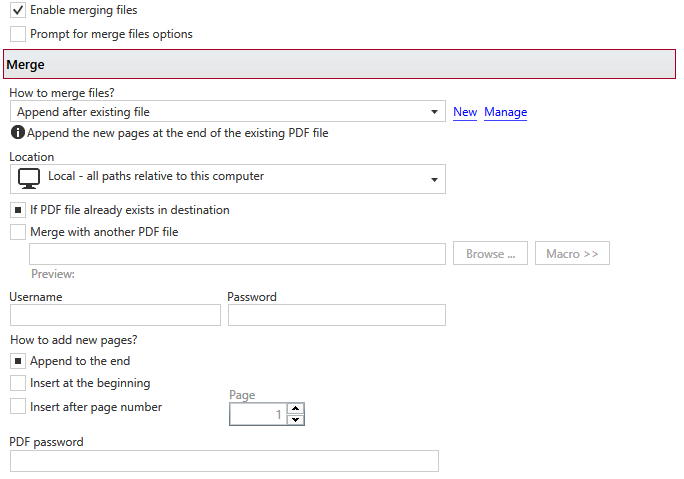
How to merge files
When printing the current document you have the option to combine its content with an existing one. These are 4 presets that allow you to add the content either before or after as follows:
- Append after another file - the content being currently printed will be merged with that of an existing PDF file that you choose, adding its pages at the end of the previous existing content.
- Append after existing file - the content being currently printed will be merged with that of an existing PDF file with the same name as the one being printed, adding its pages at the end of the previous existing content.
- Insert before another file - the current PDF file will be merged with the content of an existing PDF file, adding its pages before the content of the previous existing document
- Insert before existing file - if a PDF file with the same name already exists in the selected destination, the current PDF file will be merged with the existing one, adding its pages before the content of the previous existing document
Location
novaPDF can be installed regularly, as a virtual desktop printer or on a print server as a shared network printer. In the first case, the Local/Server location is basically the same thing, as it will let you save the PDF in any folder on a local or network computer (except that in this case Server won't let you choose user-linked folders such as My Documents, Desktop,...).
However, if novaPDF was installed on a print server and added on client computers, then the Server location refers to the print server:
- Local folders. When you set the destination to local, you can choose any folder (either on the computer where the print starts from or on a network computer) where to save the PDF file.
- Server folders. If novaPDF is added on a client computer from a shared network printer, the Server location will save the resulting PDF file on a folder located on the print server (i.e. the computer where novaPDF was installed and shared from).
If PDF file already exists in destination
If a PDF file with the same name as the one being generated already exists in the selected destination, the current PDF file will be merged with the existing one, adding its pages at the end or beginning of the previous existing document, depending on what preset merge profile you selected in the How to merge files section above. The existing PDF will be deleted before generating the new merged PDF.
Merge with another PDF file
Use this option to select a particular PDF file you want to merge the current PDF document with. Click Browse and locate the PDF file you want to merge with. novaPDF will copy the PDF you want to merge with in the location you want to save the new one, and after it does the merging it will delete the copy. The original PDF file you selected to merge with will not be deleted, it will remain in its original location. You can also use Macros for the PDF file name to merge with.
User name/Password
If you choose to merge your content with an existing PDF file that's located on a network computer, you'll need to enter the username and password of an user that has access to that network computer.
How to add new pages?
You can choose advanced options on how to add the new pages to the existing document (the one you are merging):
- Append to the end - the new pages will be added at the end of the previous existing content in the PDF you are merging.
- Insert at the beginning - the new pages will be added at the beginning of previous existing document
- Insert after page number - the new pages will be added after a particular page number in the existing document
PDF password
If the PDF file you are merging with is password protected, you must enter its password here.


