The following tutorial shows how to install novaPDF on your computer. The installation process is very straight-forward and it's basically a one-click installation process.
To be able to install novaPDF you need to have administrative rights. The setup process itself is very fast and it's basically a one-click installation - all you need to do is follow up on the instructions for the novaPDF installation wizard.
If this is a first time installation, there is no need to reboot at the end of the setup; you can print to novaPDF right after it is installed on your machine. If you have already installed an older version of novaPDF, you can install the new version on top of the older one, without uninstalling it. If it is a minor release your existing printing preferences will be preserved, there's no need to uninstall the older version. If it is a major release it will not overwrite the previous version, you will have to uninstall it yourself after you've moved your printing profiles. Once the installation process finishes, you might be asked to reboot your computer.
These are the steps you need to follow to install novaPDF on your computer:
- Download the novaPDF installer from our website Download page.
- After the download finishes, search for the downloaded setup file on your computer and double click on it to start the installation process.
- Once you have started the installation, the setup window will show up. The first option you can change is to select the language for the setup window and the application itself.
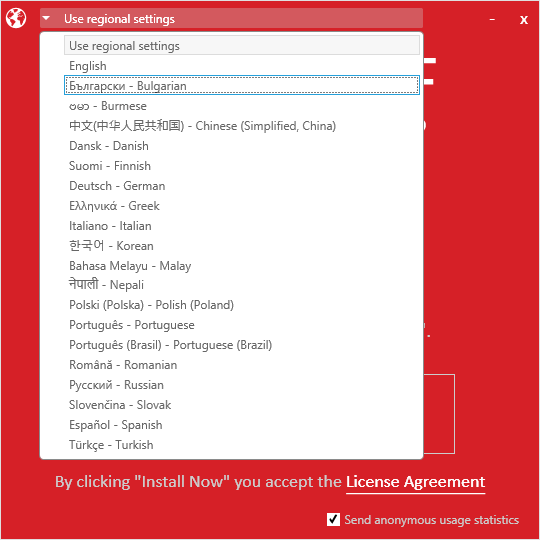
- After selecting the language for the installation, you have the option to go through the License Agreement by clicking on the underlined text. By continuing with the installation process, you accept to be bound by the terms in the agreement.
- The option Install add-in for Microsoft Office is checked by default. If you leave it checked, novaPDF will install an add-in that will work with Microsoft Office Word, Excel, PowerPoint, Publisher and Visio applications. It will allow you to create PDF’s on the fly from their interfaces directly by simply clicking the Save As PDF button. Another exclusive feature for this add-in is the capability to convert hidden hyperlinks, a feature not available in the main application.
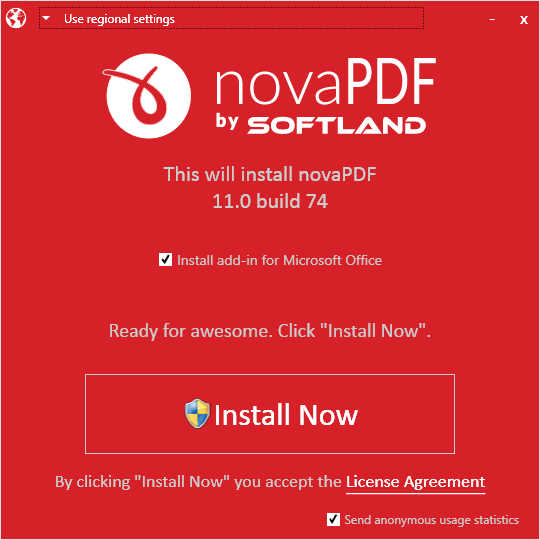
- Another option that's checked by default is the Send anonymous usage statistics. Basically what this does is that ocassionally, we send usage information to our server in order to help us improve novaPDF. We do not send any confidential information, it's all anonymous so there's no way for us to track any personal information with novaPDF. If you do not want this anonymous information to be sent, you can uncheck this option.
- When you're ready to finalize the installation just click on the Install Now button and the installation process will start.
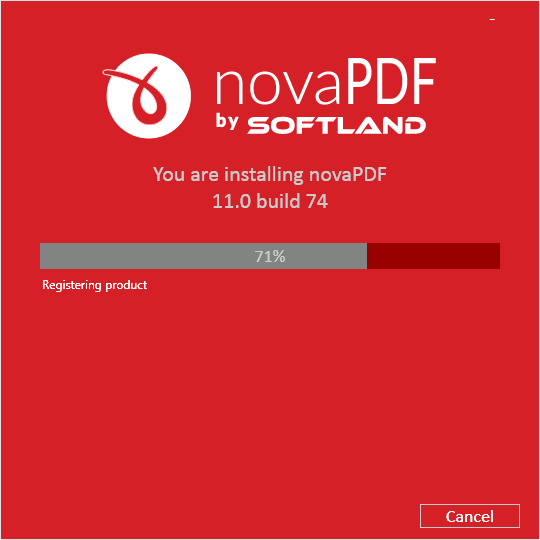
- After the installation process is completed, click on the Launch and visit site button and you can start creating PDF files from pretty much any application that supports printing on your computer. A browser window will be displayed that shows some tutorials on how to get started with novaPDF.
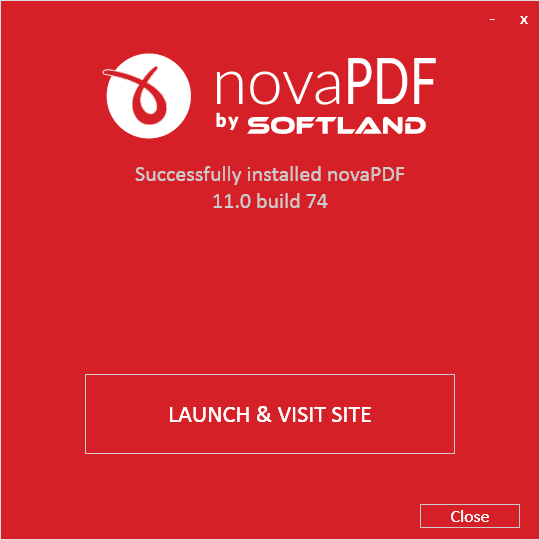
- novaPDF will display a window that allows you to choose what edition to test. You can choose the edition you want to try and then click on Start Trial to test that edition for free for 30 days.
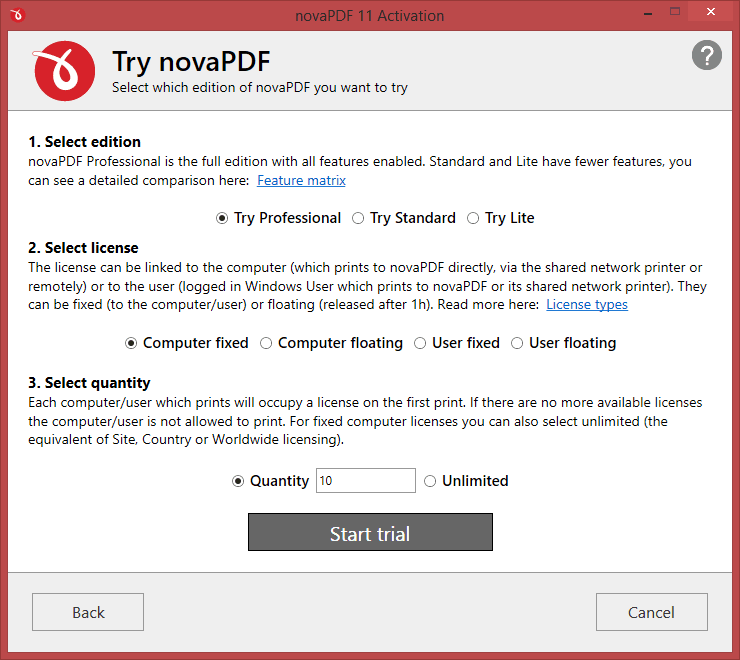
If there's a problem during the installation you will have the option to send us the installation error log for troubleshooting. You can also read the following article to Troubleshoot installation errors


